

发布时间:2021-03-04 11: 43: 33
衡量微课质量的标准,既不是视频的长短,也不是演讲者的个人崇拜,而是学生的接受程度,而衡量学生接受程度最有效的方法就是在视频中添加测试题了。下面我将使用Camtasia来为大家介绍如何在微课中添加测验。
一、添加测验
这里我使用Camtasia提前录制了一段微课,并将其添加到了时间轴上。
1、移动时间轴的进度条至需要添加测验的时刻;
2、点击Camtasia菜单栏下方的“更多”,选择“交互性”;
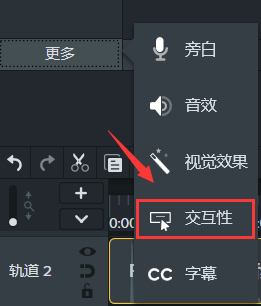
3、在时间轴上选中对应的视频素材;
4、在交互性面板点击“所选媒体”;
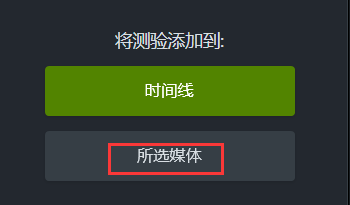
这里需要注意,点击时间线添加的是全局测验,测验位置在时间轴上固定,不随视频改变而变化;点击“所选媒体”添加的是局部测验,测验位置对应所选视频时刻。
5、在Camtasia右侧属性面板进行设置;
1)点击类型,选择测验类型。Camtasia提供了多项选择、填空、简答、真/假四种测验类型,其中真/假就是我们常说的判断题。
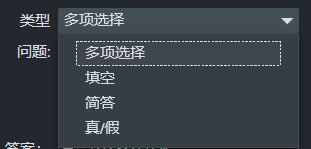
2)点击问题框输入问题,并在下方答案栏设置选项,在正确答案前方打上“白点”;
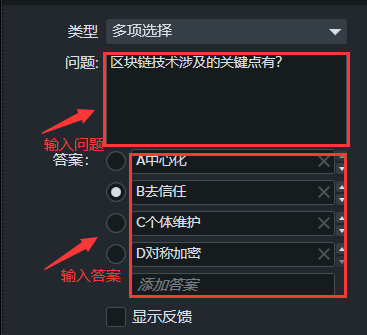
3)点击下方的显示反馈,在“如果正确”和“如果不正确”选项栏输入题目解析;
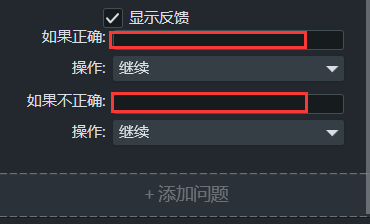
4)点击操作栏,选择“跳转到时间”,我们可以在学生作答错误后,使视频跳转到对应知识点时刻(一般不使用);
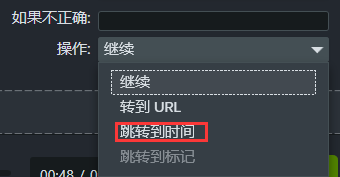
5)点击下方的“添加问题”可以继续添加题目;
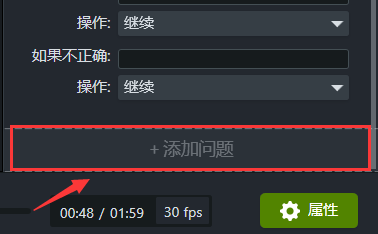
6)点击属性面板上方的“测验选项”可以更改测验名称;
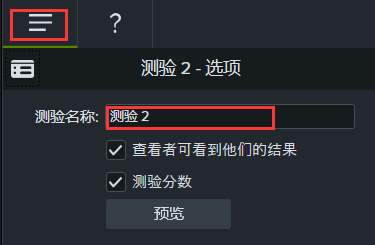
7)点击预览,可以查看试题的展示效果;
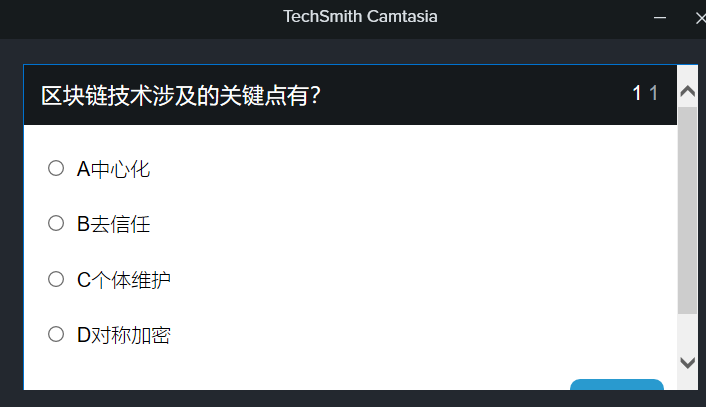
二、视频导出
试题添加完毕之后,我们需要将视频导出,以下是具体流程。
1、点击Camtasia右上角的“导出”选项;
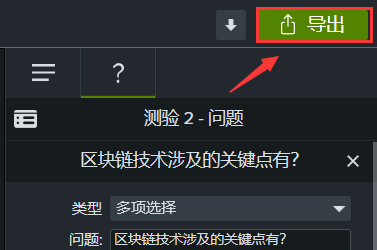
2、选择“本地文件”;
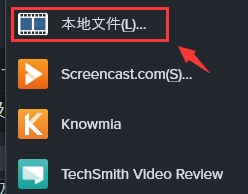
3、在生成页面选择“自定义生成设置”;
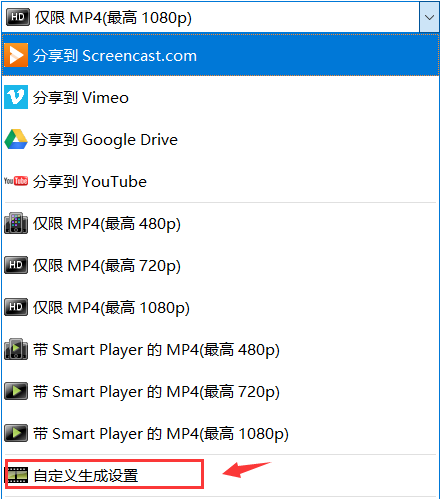
4、点击下一步,注意这里只能选择MP4-智能播放器格式;
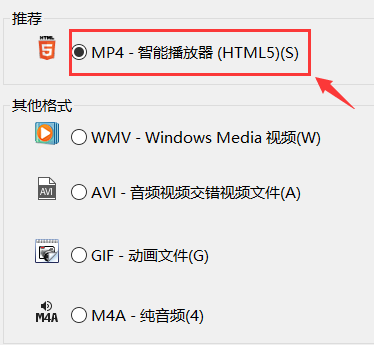
5、点击下一步,其他选项保持默认,在测验报告界面,我们可以设置电子邮箱来接收测验结果。
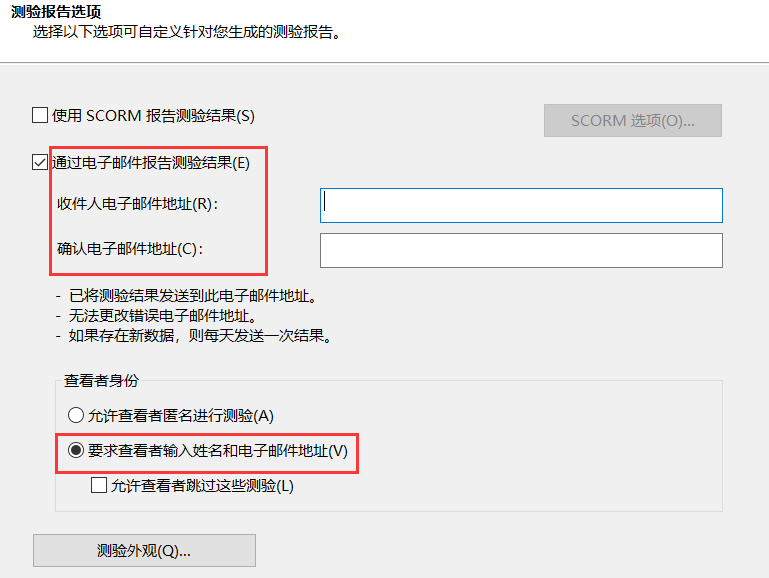
6、点击下一步,设置生成文件名称;
7、点击完成,等待生成即可。
三、总结
在微课中添加测验可以帮助学生更好的掌握所学知识,起到事半功倍的效果。不过需要注意的是,含有测验的视频文件,需要使用Smart Player播放器进行查看。想了解更多Camtasia教程,欢迎访问Camtasia中文网站。
作者:李昆
展开阅读全文
︾