

发布时间:2022-02-17 14: 05: 23
品牌型号:联想小新16pro2021
系统:win11
软件版本:camtasia
随着社会的发展,许多学校要求老师将课程录制在网站上,以便学生能够随时学习,但老师在电脑上进行微课录制的时候,肯定会有许多的疑问,例如微课视频录制对设备有没有要求,微课视频录制的操作教程,那么针对这些问题,小编就为大家来一一解答。
一、 微课视频录制对设备有没有要求
进行微课视频录制时,很多人都会担心自己的电脑配置低,不能运行微课制作软件,接下来小编就讲讲微课视频录制对设备有没有要求的相关内容。
微课视频录制其实对电脑的要求并不高,一般来说,只要电脑还能使用,那么就还能录制微课视频。微课录制其实就是捕获屏幕显示内容,这一过程中功耗很低,而且录屏软件也并不会占电脑太多运行内存,因此小伙伴们不用太过于担心自己的电脑不能进行微课视频录制。
就以camtasia微课制作软件为例,它支持的处理器最低规格为第六代智能英特尔i3处理器或第一代AMDR3处理器,想必许多小伙伴的电脑配置都比它高吧!
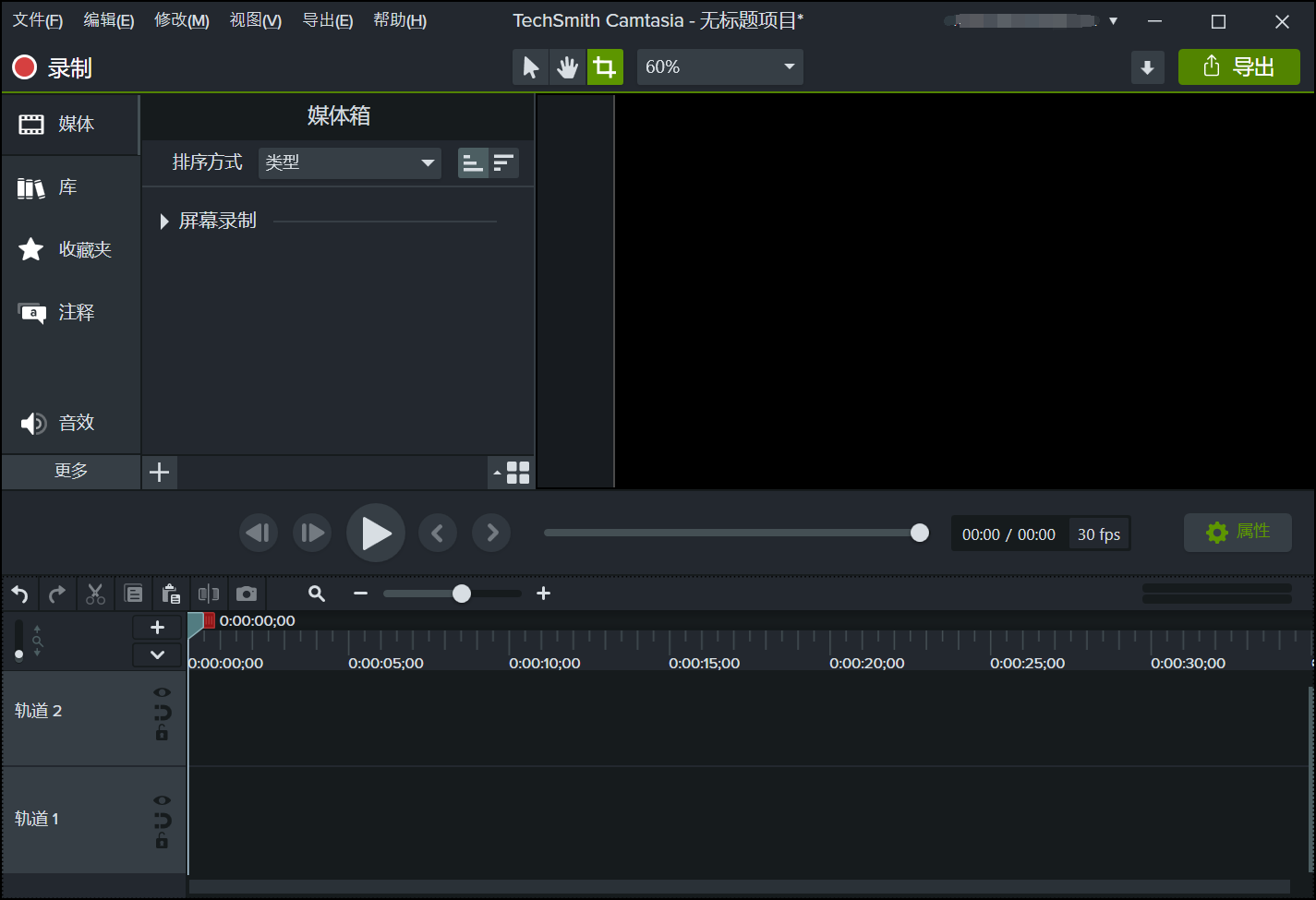
二、 微课视频录制的操作教程
通过上面,我们知道了微课视频录制对设备有没有要求,那么应该如何进行微课视频的录制呢?下面小编就讲讲微课视频录制的操作教程。
首先双击打开微课制作软件camtasia,在软件的界面中单击“新建录制”,如下图所示:
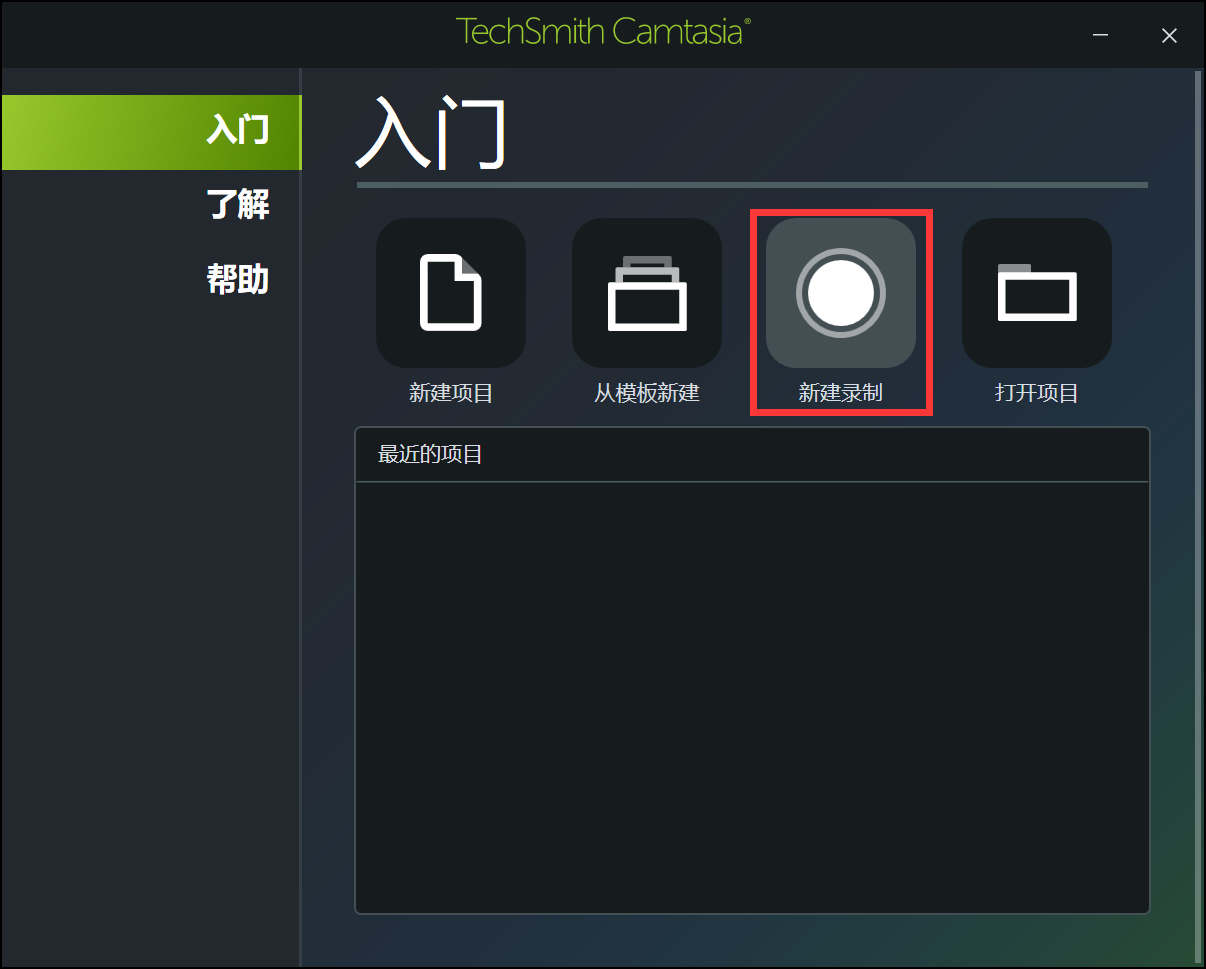
进入录制页面后,根据自己的需要调整录屏位置,将鼠标移动到绿色线条上的矩形即可调整区域大小,在当前页面还能开启电脑摄像头、麦克风、系统音频等一些功能,操作起来十分便捷。
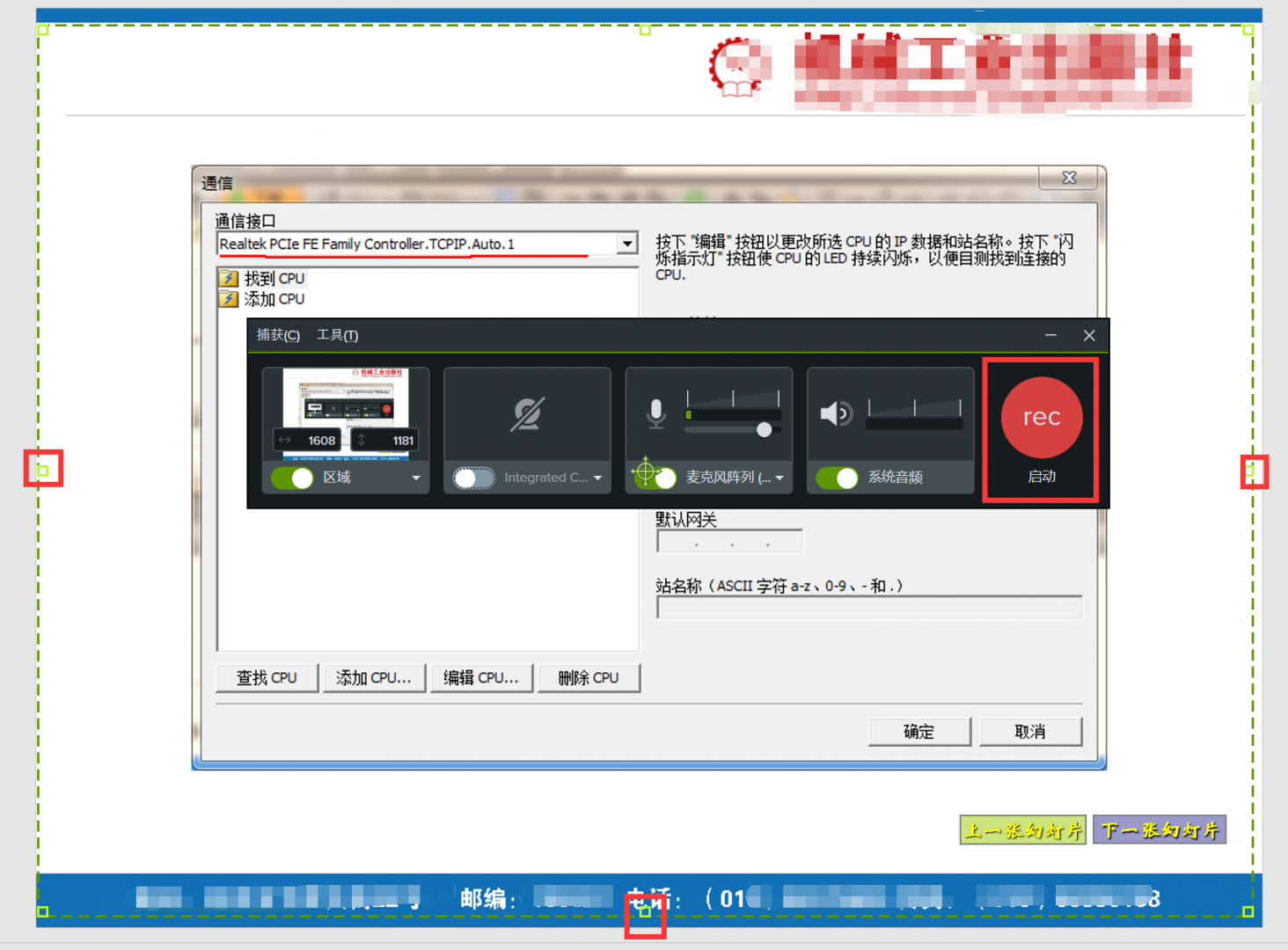
调整完成后,点击右边“启动”按钮即可开始录屏,在录屏过程中,可以进行暂停等一些基础操作,当录制完成后直接点击页面上的“停止”或者按电“F10”按钮就能停止录屏了。
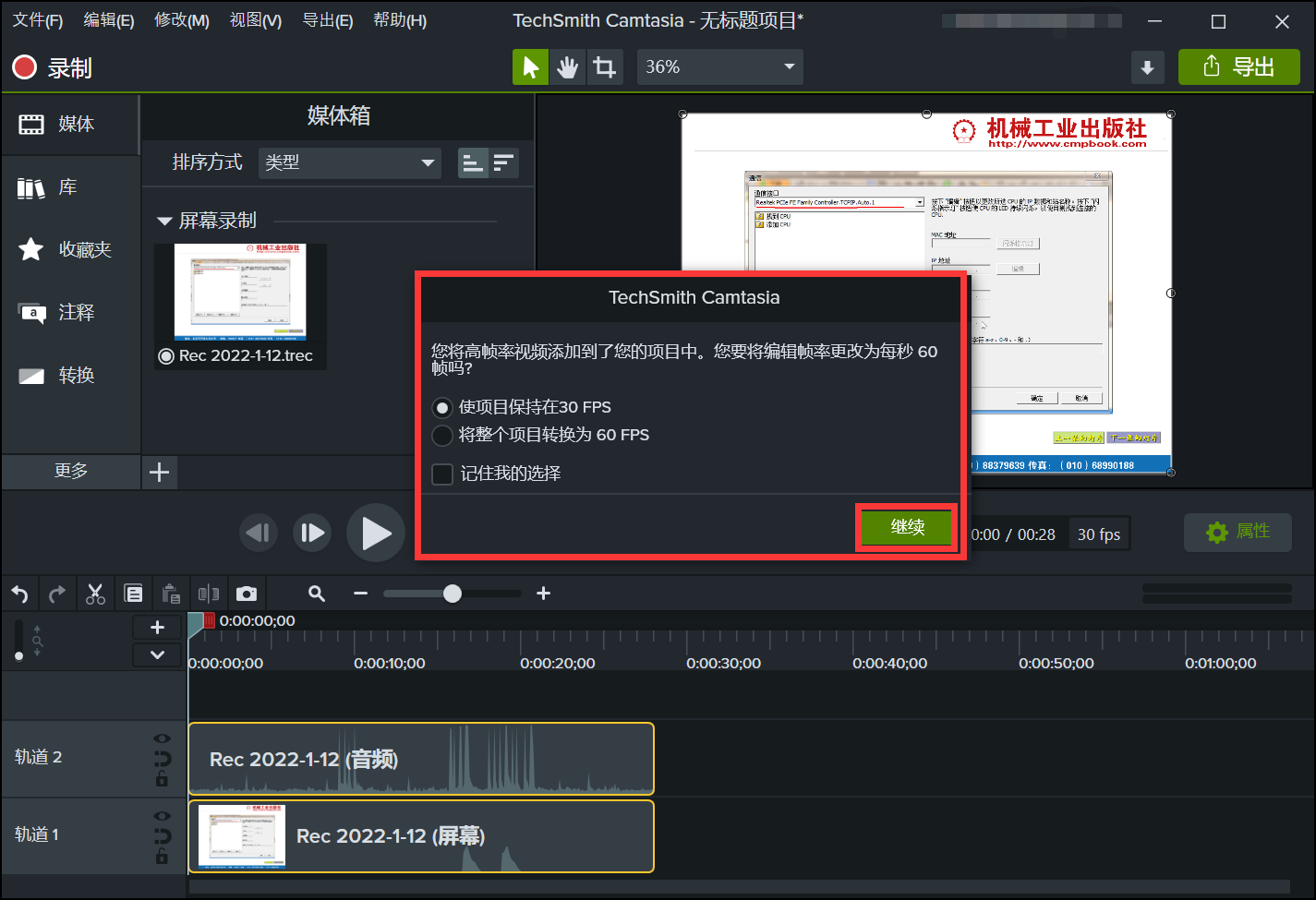
录制完成后,微课制作软件camtasia就会自动将录制的内容导入软件内部,如上图所示,用户可以根据自己的需求来进行视频剪辑、添加字幕和去噪等基础操作。
以上就是微课视频录制对设备有没有要求,微课视频录制的操作教程的全部内容了,如果你想学习更多关于微课录制的相关知识,欢迎到camtasia中文网站上进行学习,更多实用教程在等着你!
作者:大饼
展开阅读全文
︾