

发布时间:2021-08-17 19: 46: 34
在网课制作中,片头虽然不是重要的内容,但片头是学员对课程的一个初认识,一个好的片头会增强学员们的兴趣。Camtasia为我们提供了丰富的片头模板,我们只需要替换掉其中的标题部分便能制作出属于自己的漂亮片头了。
下面就让我们来看看如何使用Camtasia制作课程视频的片头吧!
我们可以使用Camtasia单独制作视频片头,保存至本地,便于以后直接添加使用。也可以在录制课程后,直接在“库”添加片头模板,然后重新编辑“标题”内容。
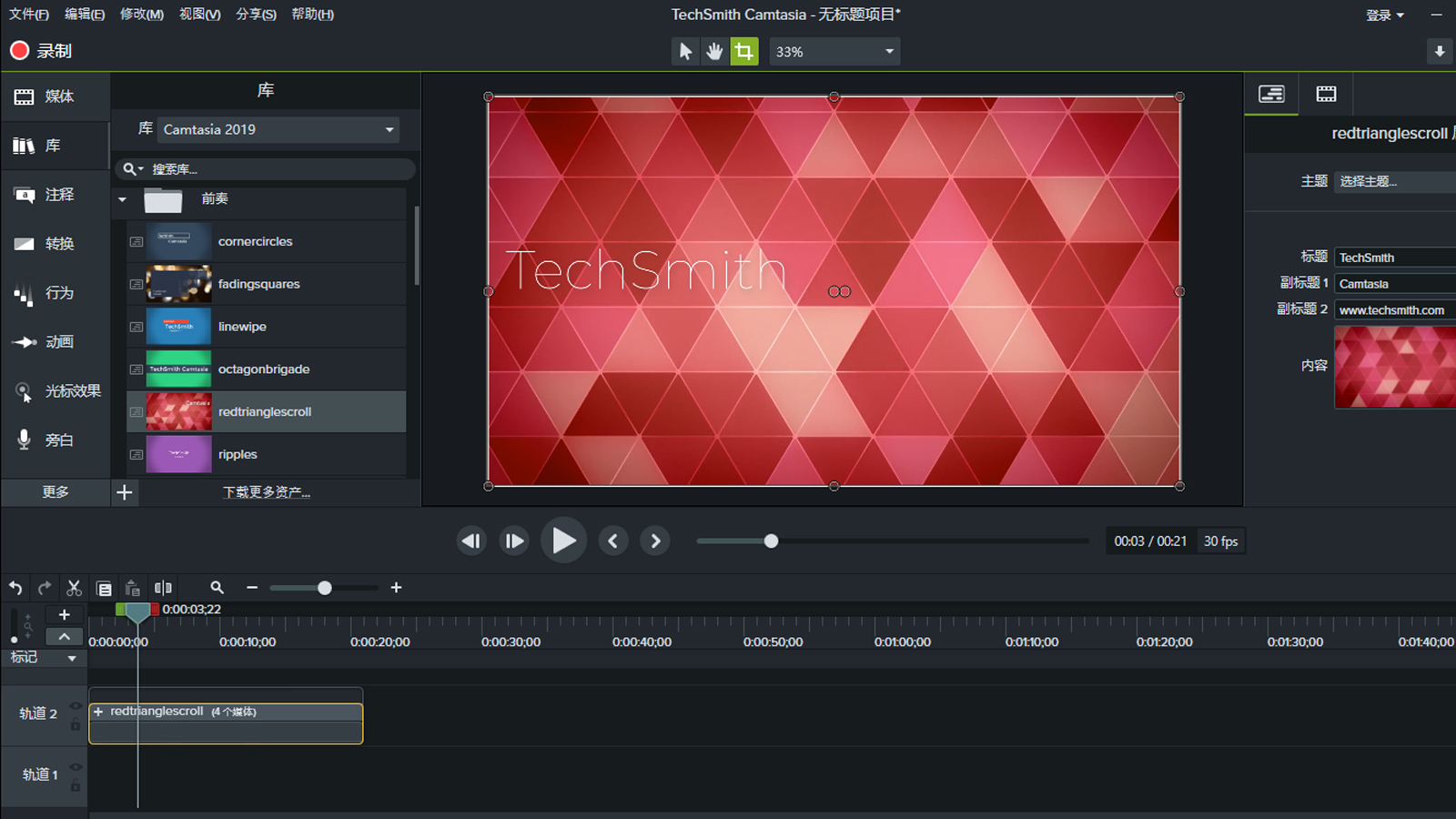
单击侧边菜单“库”,找到“前奏”。前奏内为我们提供了丰富的风格迥异的片头模板。我们可以根据课程风格选中其中一个片头模板,将其拖拽至编辑轨道,便可在预览窗口查看该片头了。
下面我们来看看如何编辑片头内的标题吧!
二、编辑片头
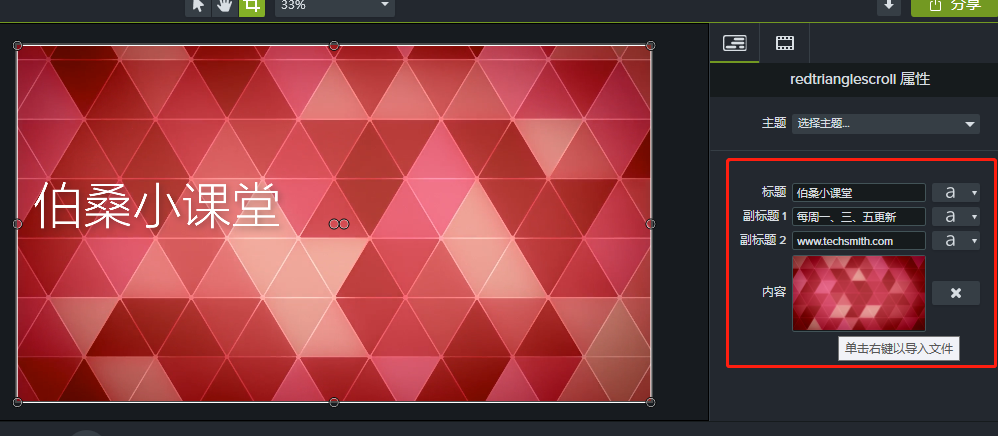
在Camtasia预览窗口右侧,分别双击“标题、副标题1、副标题2”,我们便可直接修改标题内容。右键“内容”位置图片,便可导入文件来修改片头底色。
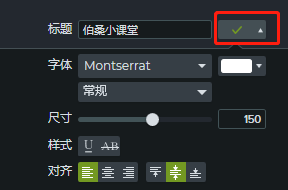
单击“标题”后“a”,便可展开字体样式修改菜单,在该处,我们可重新编辑“字体、字体颜色、字号、是否添加下划线以及对齐方式”等内容。“副标题1和副标题2”也可如此操作。
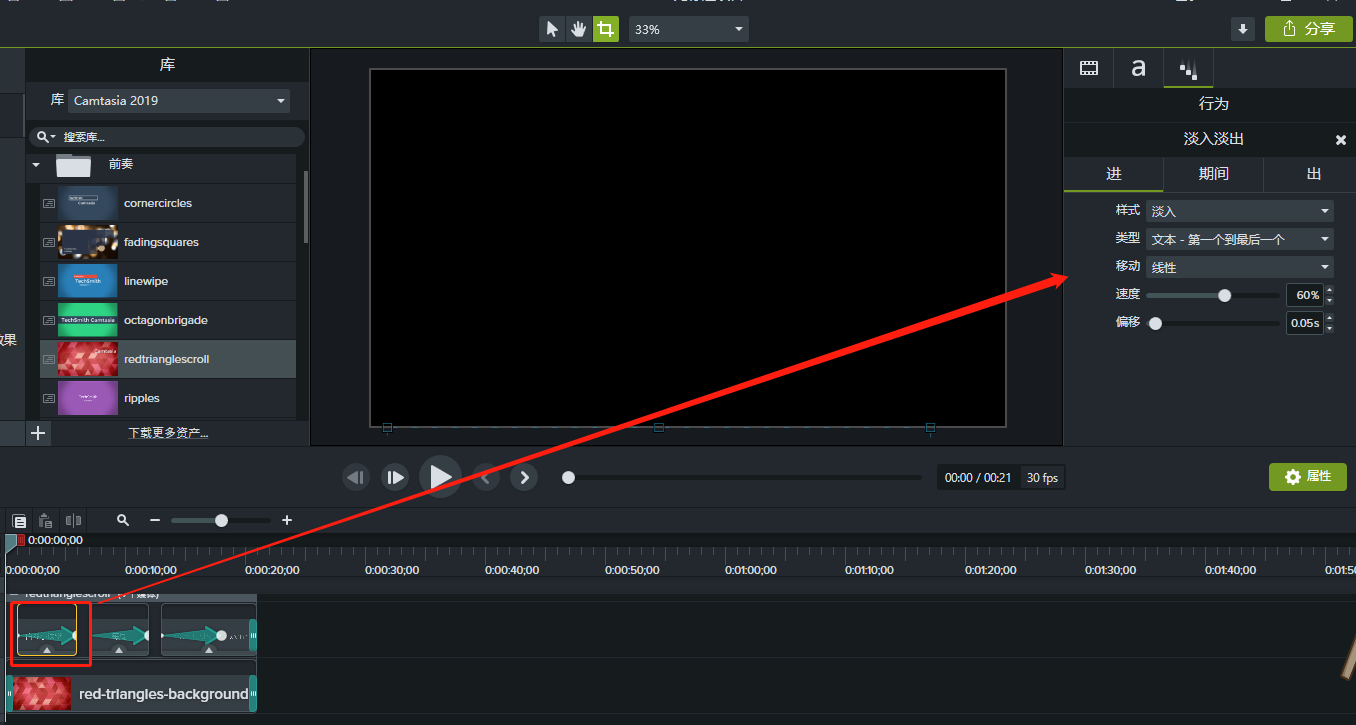
Camtasia片头是由多个动作组合而成,单击“片头条”上“+”,展开动作组合,三个动作分别对应着片头内三个“标题”。选中第一个“动作”,于预览窗口右侧,我们可对该动作进行编辑。如可编辑“标题”进入画面的方式,是“淡入”或是其他;也可编辑“标题”运动的轨迹,是线性或是其他;除此之外,还可编辑“标题”进入的速度。其他两个“动作”也如此操作。制作完成,渲染保存即可。
简单总结,我们使用Camtasia制作片头时,需要通过“库——前奏”路径找到片头模板,然后拖拽至编辑轨道,选中“片头条”可修改“标题文本”。展开“片头条”上“+”可编辑片头的动作。
更多有关Camtasia实用技巧,快来Camtasia中文官网下载正版软件体验吧!
作者:伯桑
展开阅读全文
︾