

发布时间:2021-09-14 11: 57: 49
日常生活中,我们常常使用幻灯片进行方案展示、课程讲解。而Camtasia除了能够录制视频、编辑图片外,同时也能将PowerPoint幻灯片文件导入其中,添加丰富的视觉效果。今天,我就带大家来了解一下,如何将PowerPoint幻灯片导入Camtasia。
软件版本及系统:Camtasia 2021;Windows10系统
一、导入幻灯片
如图1所示,进入Camtasia 2021,点击上方的“导入媒体”按钮。
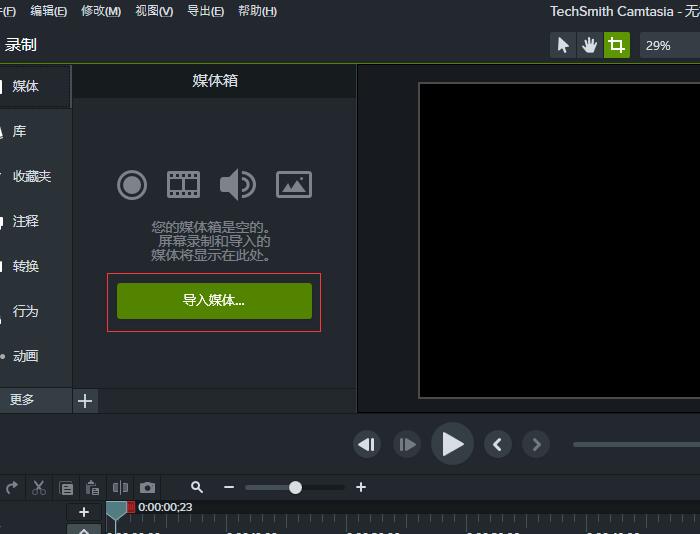
除此之外,我们还能在“文件”菜单栏中,依次点击“导入—媒体”,或者使用快捷键“Ctrl+I”。
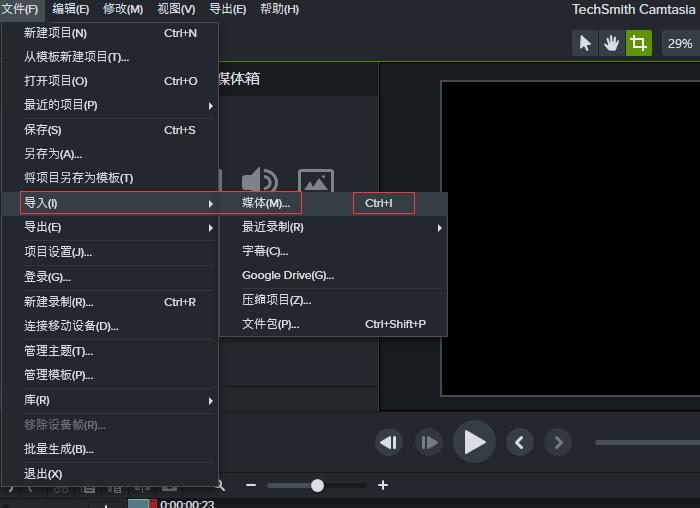
随后,找到提前准备好的幻灯片文件,点击打开。
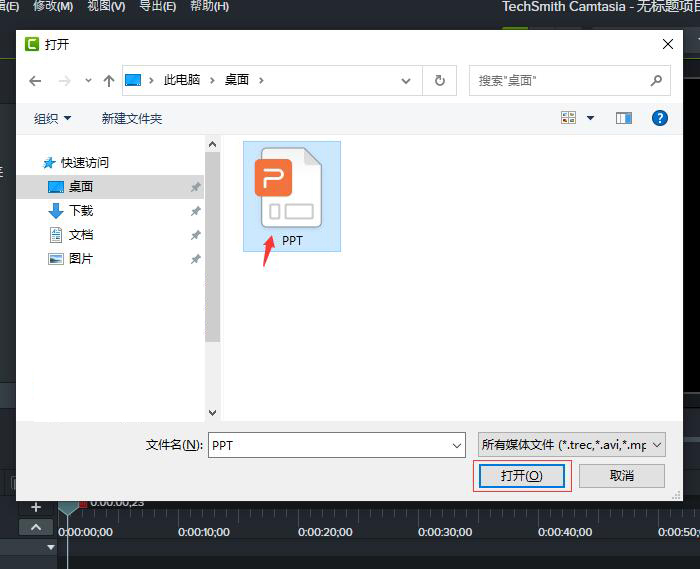
如图4所示,会在“媒体”中显示幻灯片的每一页图片文件;选中这些图片,用鼠标将其拖拽到下方的时间轴上。
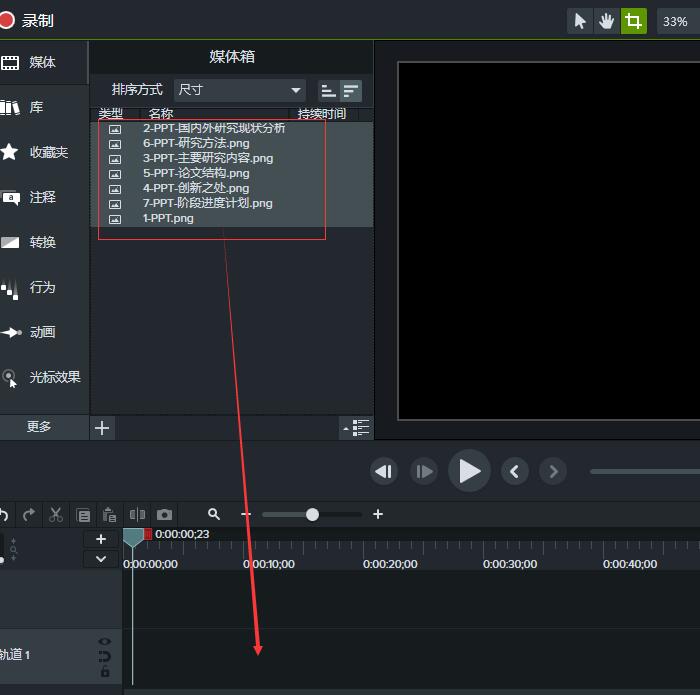
如图5所示,会在显示框中出现幻灯片的具体内容。
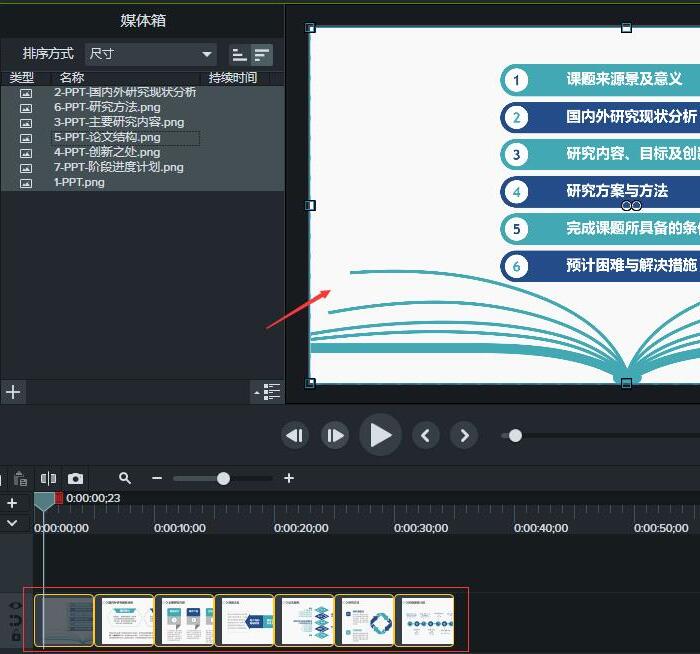
除了使用“导入媒体”外,如图6所示,我们还可以将幻灯片直接拖拽到Camtasia的时间轴上,也会形成相同的效果。
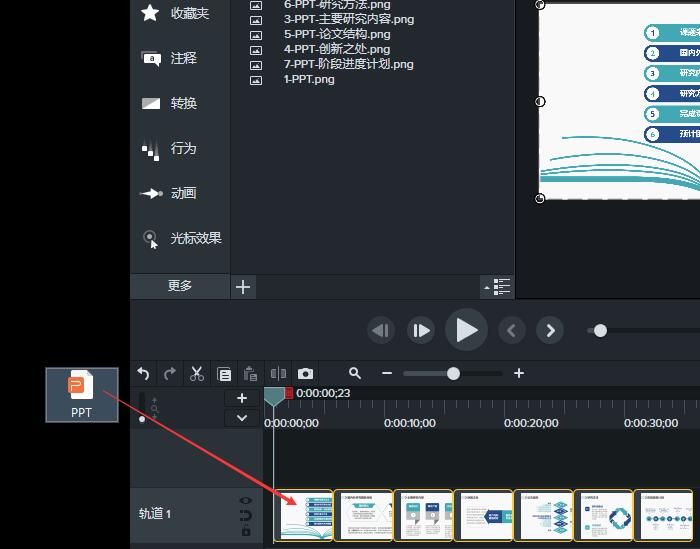
二、调整显示时长
如图7所示,选中某张幻灯片,会显示出单页幻灯片的持续时间。
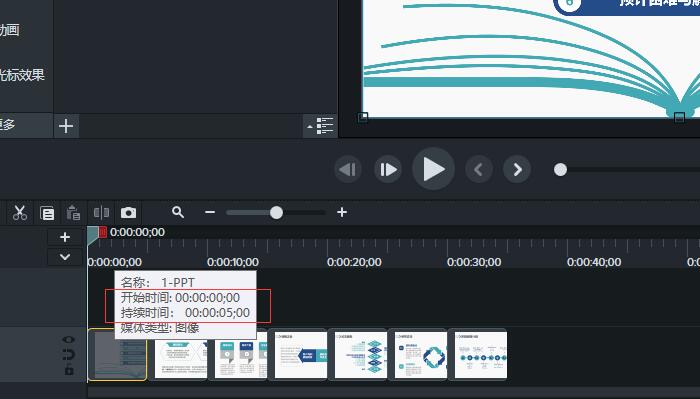
使用鼠标点击幻灯片尾部,左右拖动,可以调整幻灯片的持续时间;越往左,此页幻灯片持续时间越短,越往右,则持续时间就越长。
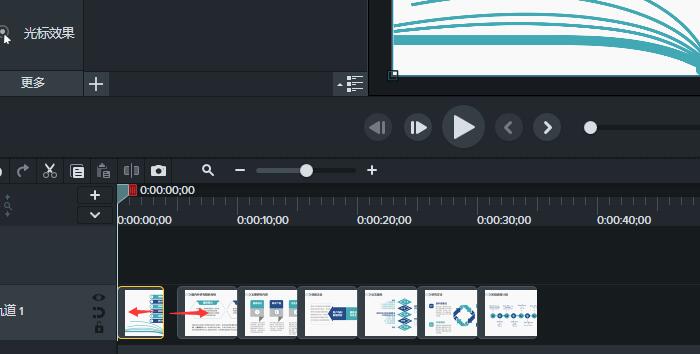
在调整幻灯片持续时间的过程中,我们可以选中某张幻灯片,按住键盘上的Shift键并将其向右移动,则右侧的所有幻灯片都会统一向右方移动。
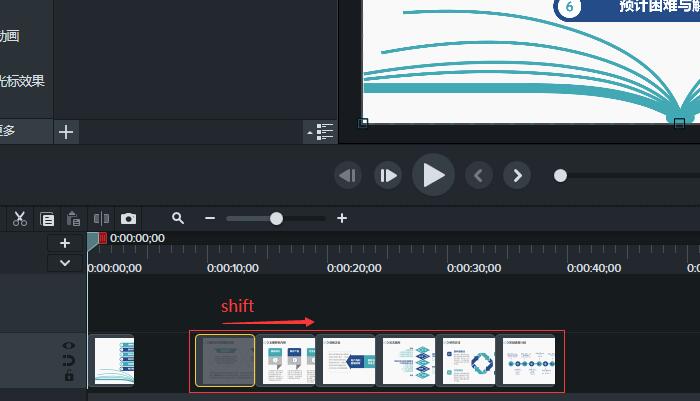
以上,就是将PPT导入Camtasia的全过程了。导入幻灯片文件的方式有很多种,大家可以根据自己的习惯和喜好进行选择;导入后的幻灯片都是以图片格式存在的,我们可以自由调整这些图片的持续时间,并通过左侧的工具栏添加心仪的动态效果,让你的幻灯片变得更精致。大家也赶紧来试试吧!
作者:吴朗
展开阅读全文
︾