

发布时间:2021-09-03 11: 01: 19
视频已成为广大用户学习、生活以及工作的必不可少的方式,同时吸引了不少自媒体行业人进入该领域,那么视频制作自然就成了从事自媒体行业人必备技巧。通常一个好的片头能够吸引用户的眼球,很大程度决定用户是否会看完你发布的视频。今天教大家如何巧用Camtasia模板,快速完成绚丽多彩的片头以及片尾,形成自己独特风格的片头以及片尾风格,让你的视频更受欢迎。
一、添加片头和片尾
点击左侧工具栏【库】-【Camtasia2020】,将会弹出不同类型模板的文件夹。
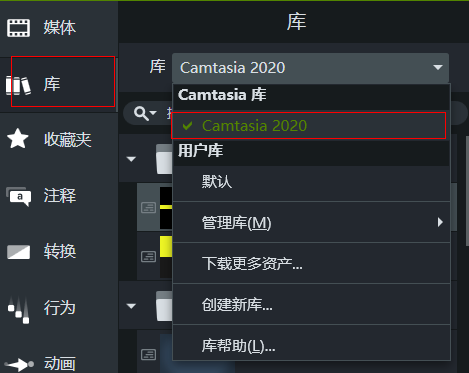
打开片头以及片尾素材库,选择一个片头以及一个片尾拖入到轨道,选中片头或者片尾,右侧出现属性设置,可以更改模板中的文字以及属性。
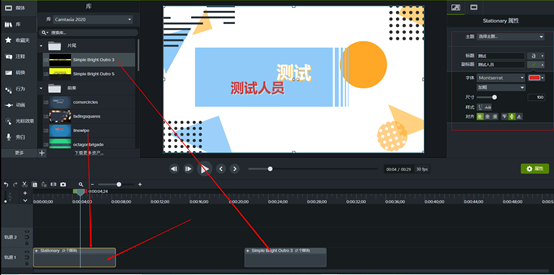
点击左侧工具栏,可以对片头和片尾设置不同的效果,比如注释、转换、行为、动画等,这里仅展示转换效果,分别选择淡入淡出和光辉效果。
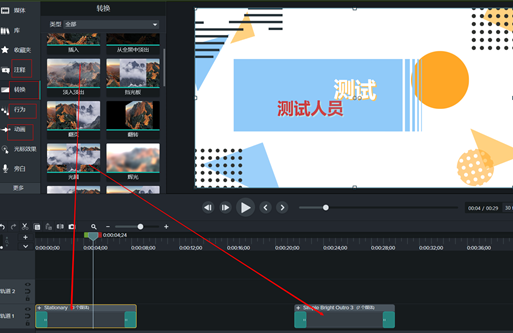
完成片头片尾模板制作,点击【文件】-【将项目另存未模板】,填写模板名称并且保存。
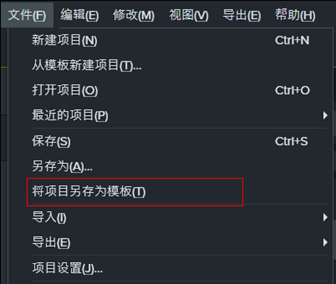
点击【文件】-【管理模板】,打开模板管理器,可以查看刚刚另存为模板的片头视频,下次如果需要使用该模版,直接双击即可载入。
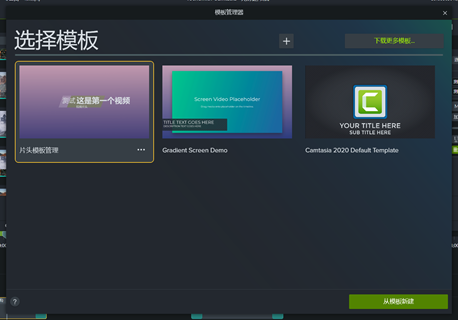
此外,Camtasia内置了一个模板库,打开模板管理参照上一步操作,然后点击下载更多模板,打开浏览器后,将模板下载到本地,回到模板管理器,点击主页【+】号,安装刚刚下载的模板。
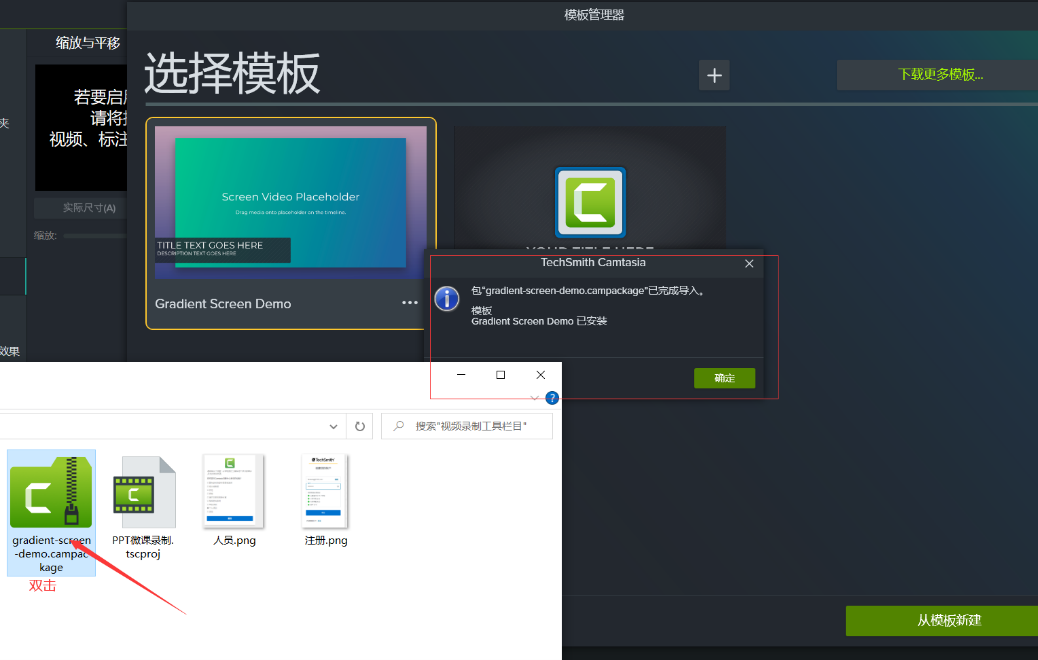
可以双击上一步骤安装的模板,按照前面片头片尾操作步骤进行制作即可,完成制作按照同样步骤另存为模板。
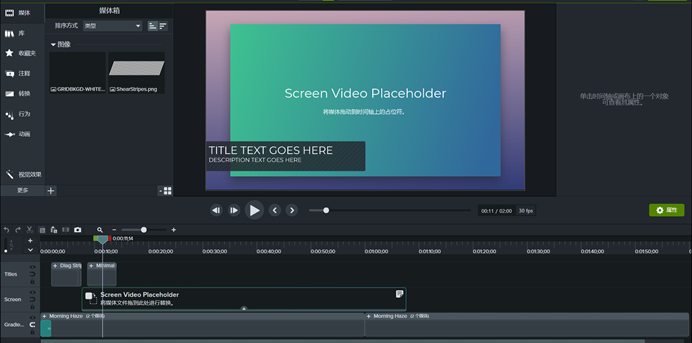
二、小结
通过上述对Camtasia视频编辑工具的模板功能基本使用教程,相信大家能够使用上述方式制作自己独特的片头以及片尾。通过上述片头片尾模板制作,该模板不仅方便下次制作视频直接使用,提高了视频制作效率,而且也设计出属于自己独一无二的片头片尾。
作者:超锅
展开阅读全文
︾