

发布时间:2021-06-23 19: 50: 59
不知道大家有没有留意过,在看视频的时候出现特写画面需要放大画面以达到更好的展示效果,这是怎么实现的呢?亦或者需要将画面平移到另一个物体上,这又需要怎么剪辑呢?
这些问题借助Camtasia都可以较轻松的解决,Camtasia是一款专业的屏幕录制工具,但也别因此轻视Camtasia的视频编辑功能。接下来我就以实际的案例操作给大家展示一下如何让借助Camtasia对视频画面进行平移缩放。
一、打开软件,导入素材
打开Camtasia,将视频素材视频导入Camtasia,并将其素材添加到其中一条轨道上。
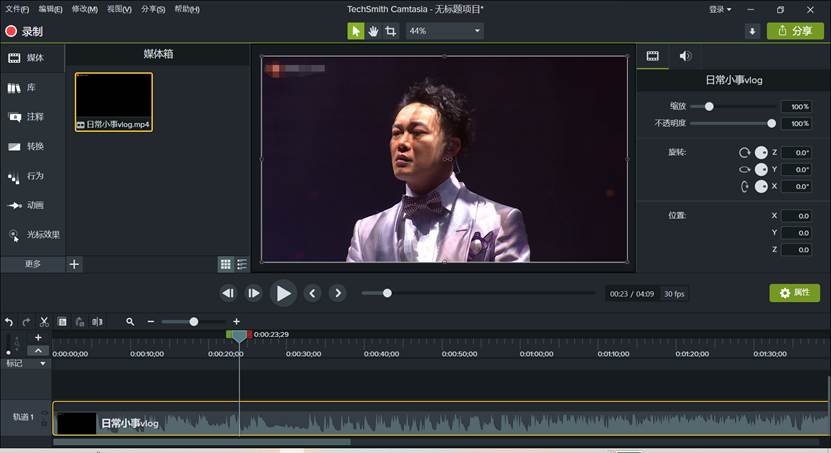
图1:Camtasia操作界面
二、拆分片段
把要添加特写镜头的视频片段单独剪切出来,首先把时间轴分别移动到该片段的首尾处,再分别点击剪切按钮即可将该片段剪出来。
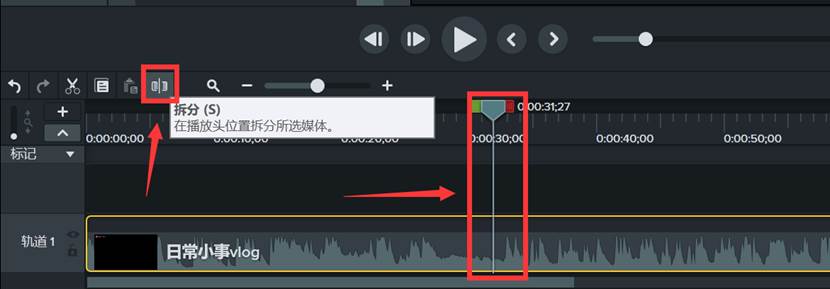
图2:拆分视频
三、添加“缩放与平移”效果
1、缩放与平移
首先选中需要添加缩放平移效果的视频,然后选择左侧的“动画工具”接着打开“缩放与平移”。
通过拖动最下方的缩放“调节条”可以设置画面的缩放比例,也可以直接在后方的缩放百分比中直接输入数值进行调节。
然后可以根据需要拖动上方窗口中的八个控制点对缩放位置进行更改,或者可以直接按住取景框拖动对整个框选范围进行移动。
两者配合能设置出精确的缩放效果。
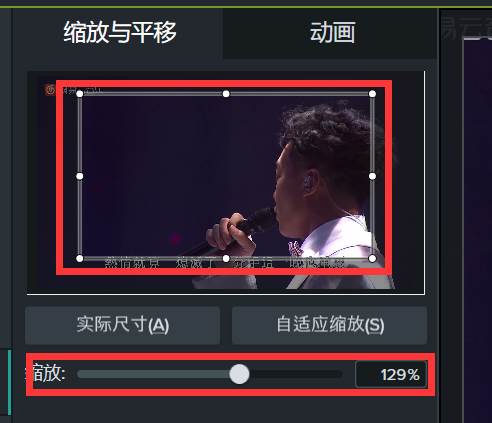
图3:缩放与平移
2、实际尺寸
选择“实际尺寸”能将画面以实际的大小尺寸进行显示,以便预览在其它显示器上播放的效果。
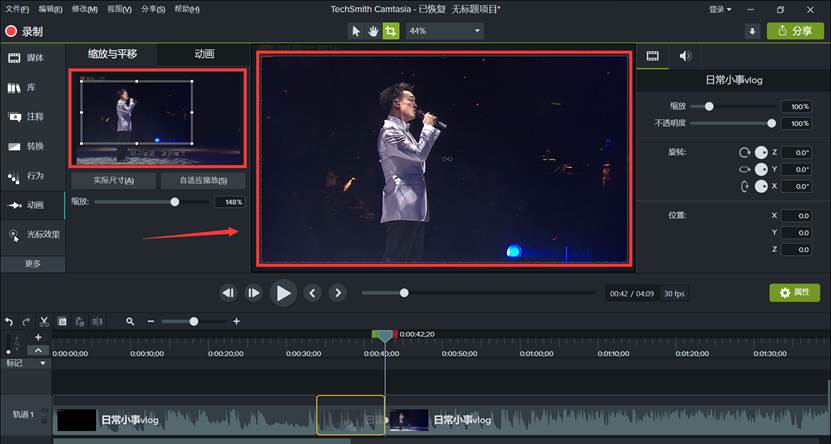
图4:以实际尺寸显示
3、自适应缩放
点击右下方的“自适应缩放”按钮,视频画面能以适合预览窗口尺寸大小的缩放比例进行播放,以方便我们对视频进行编辑。
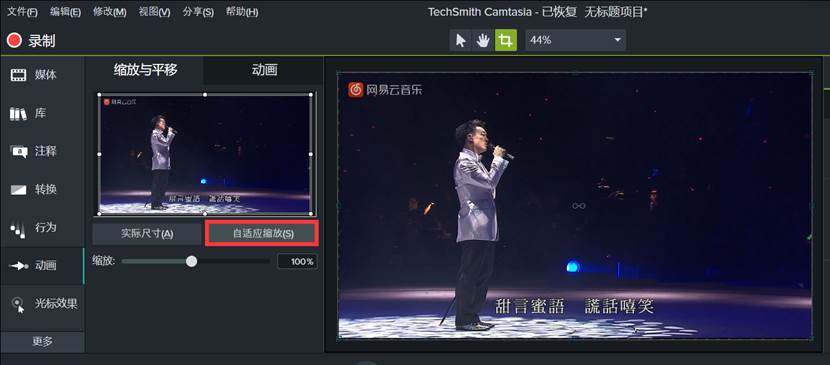
图5:自适应缩放
四、预览效果并导出视频
完成以上效果设置之后我们可以对整体效果进行预览,需要将时间线拉到起点,接着点击播放按钮。
最后需要将视频导出,点击右上角的“分享”按钮,然后选择保存到“本地”,最后选择视频的格式和规格导出就可以将添加了缩放、平移效果的视频保存下来了。
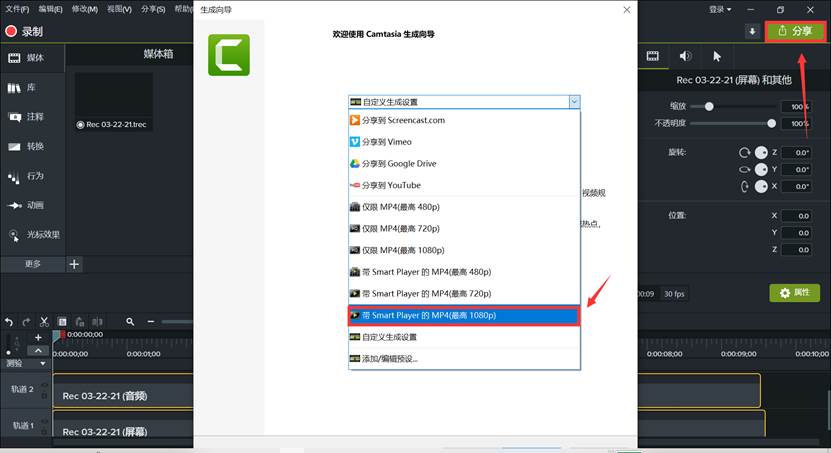
图6:导出并保存会议记录
以上便是借助Camtasia对视频画面进行平移缩放的内容,若你也感兴趣,不妨来试试哦。
希望以上内容能对你有所帮助,欲知更多关于Camtasia的信息请访问Camtasia中文网站。
作者:山丘
展开阅读全文
︾