

发布时间:2021-09-18 11: 42: 52
Camtasia作为一款优秀的录像编辑软件,其功能强大、操作便捷,深受大众的喜爱。在具体的使用过程中,我们还能根据个人的习惯和电脑的硬盘配置,添加合适的软件设置。今天,我就带大家来了解一下,如何在Camtasia中进行首选项的设置。
软件版本及系统:Camtasia 2021;Windows10系统
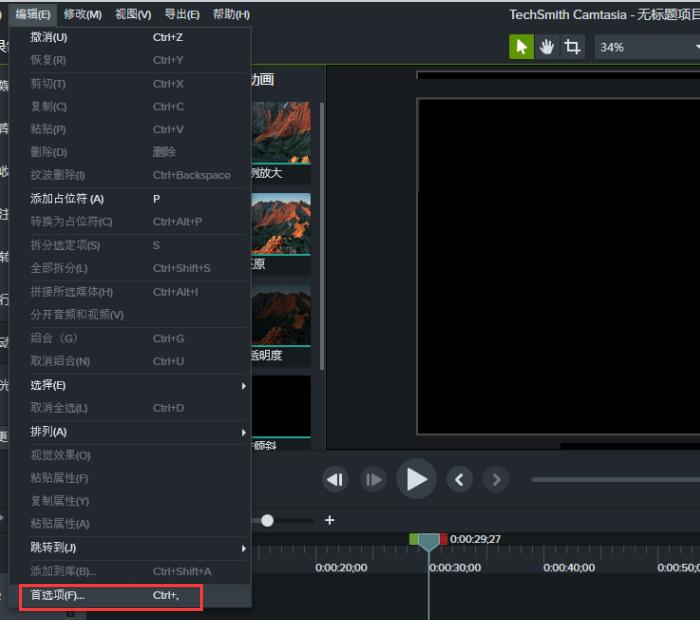
如图1所示,进入Camtasia 2021的主界面,点击上方的“编辑”工具,在下拉菜单栏底部找到“首选项”命令。
随后,会弹出“首选项”的编辑窗口。如图2所示,第1个命令是“程序”,我们可以选择程序的默认缓冲类型,包括“自动、线性、指数缓入缓出、回弹、跳跃”5个选项。
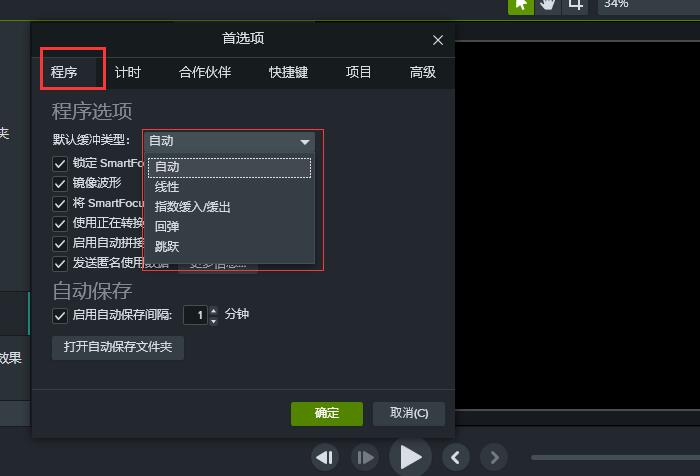
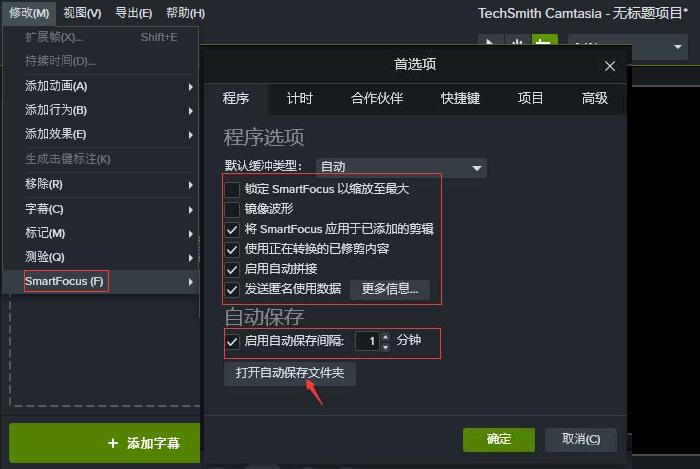
如图3所示,我们还可以选择“SmartFocus”的相关命令(在修改工具下可以打开SmartFocus);除此之外,还有“自动保存”功能,可以设置保存的时间间隔和存储位置。
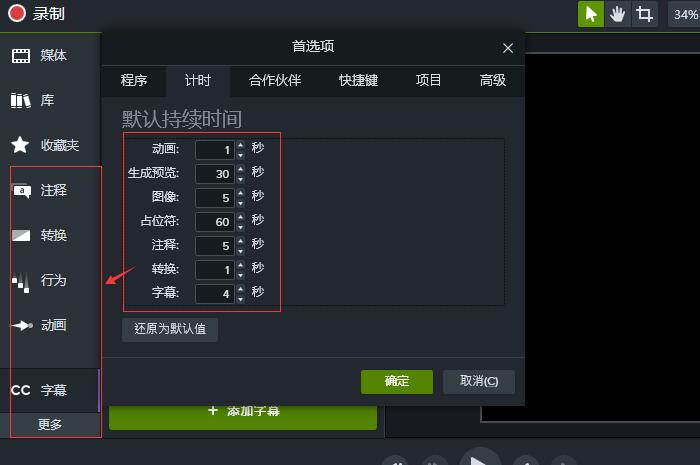
第2个工具是“计时”。如图4所示,我们可以编辑左侧工具栏中各种视频效果的默认持续时间。
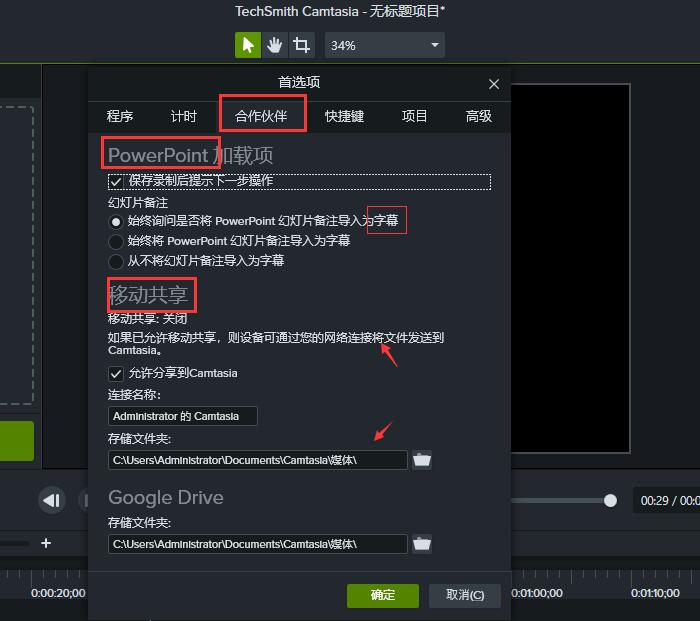
第3个是“合作伙伴”,其中包括“PowerPoint加载项、移动共享”等内容。“PowerPoint加载项”主要是控制PowerPoint的操作提示和字幕;开启“移动共享”,可以通过网络连接将文件发送到Camtasia中,还可以选择文件的存储位置。如图6所示,我们在“文件”菜单栏下,找到并点击“连接移动设备”命令。
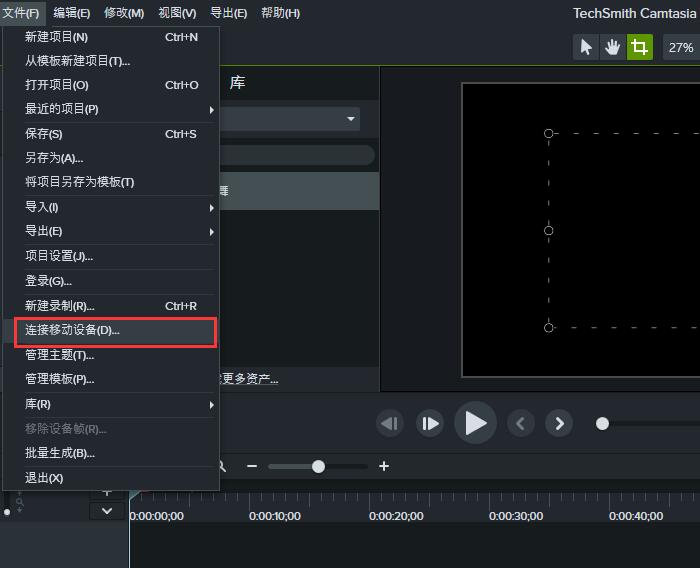
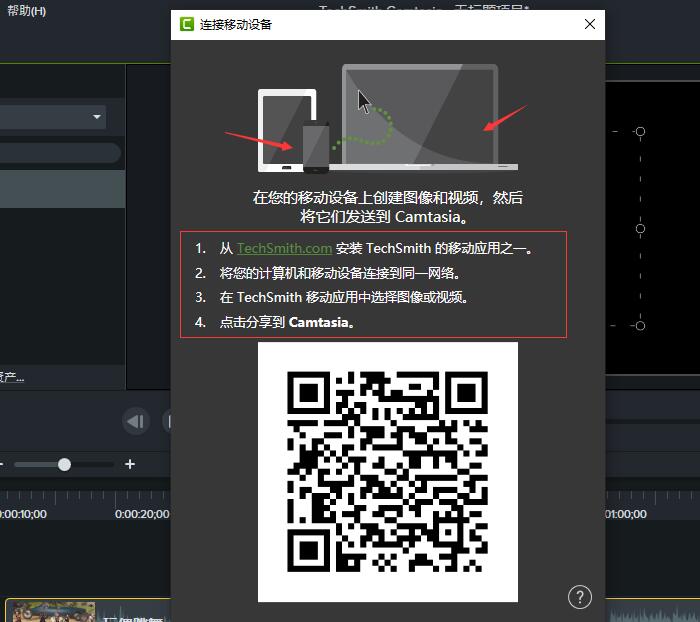
随后,会弹出“连接移动设备”的操作指南。将计算机和移动设备连接在同一网络下,就可以将图像或视频文件分享到Camtasia中了。
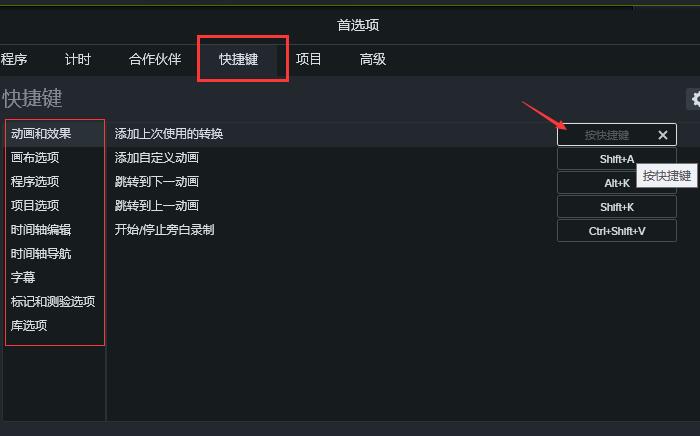
第4个是“快捷键”设置。快捷键的内容包括“动画和效果、画布选项、程序选项、项目选项”等多种;软件自带默认的快捷键,不过我们也可以根据个人习惯,双击后面的快捷键显示框,输入新的快捷命令。
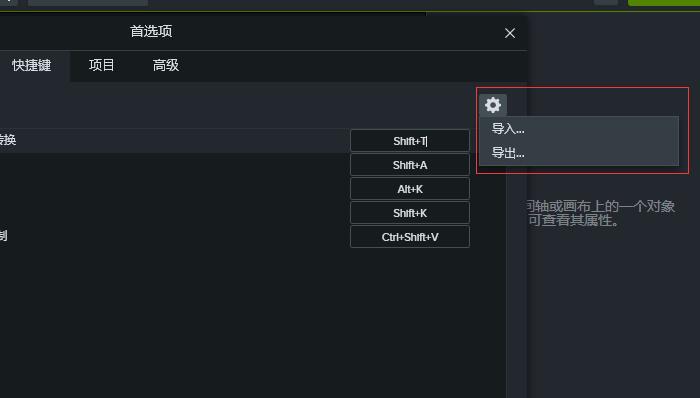
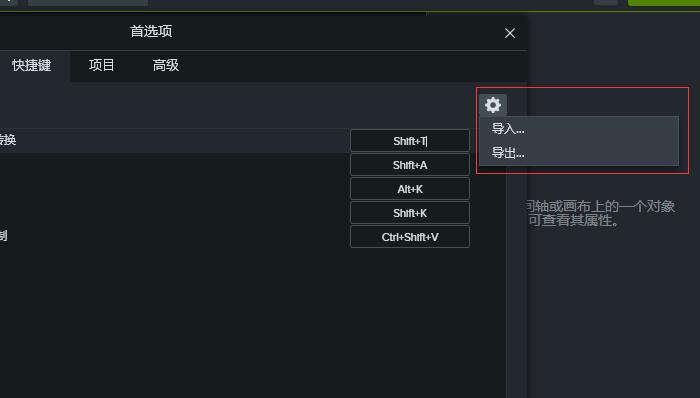
如图7所示,我们还可以点击右上方的“导入和导出”按钮,导入外部设置的快捷键或是将设置好的快捷键导出进行保存。
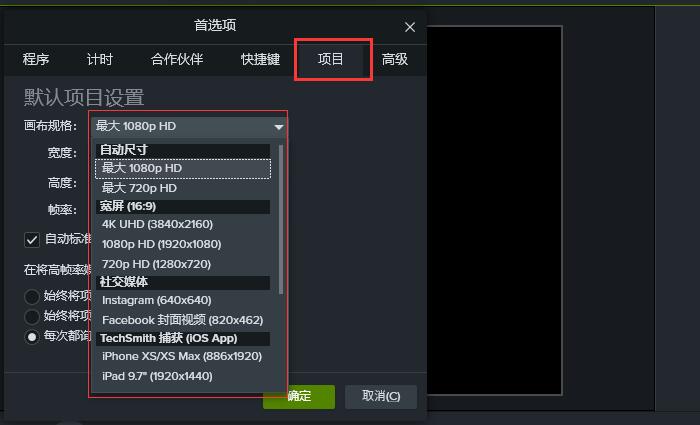
第5个是“项目”设置。这个页面中,我们可以编辑画布的尺寸大小和帧率。
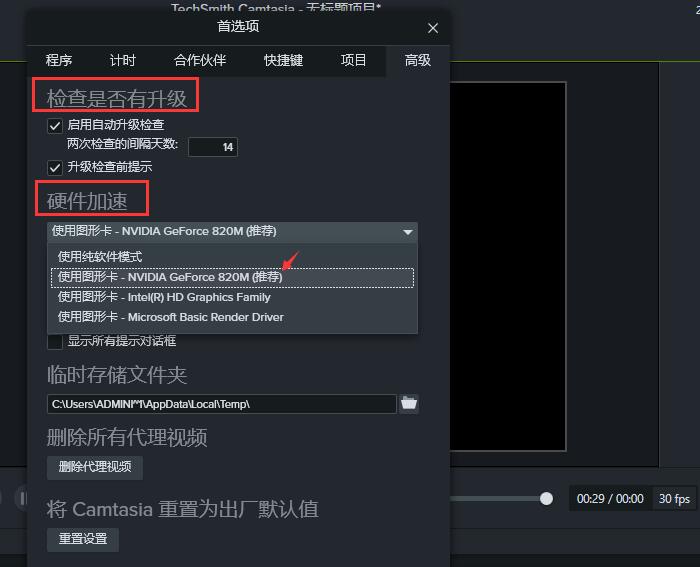
第6个是“高级”设置。如图9所示,我们可以选择“软件检查升级”的间隔天数;还可以选择“硬件加速”的图形卡,软件会根据电脑配置,推荐合适的图形卡。
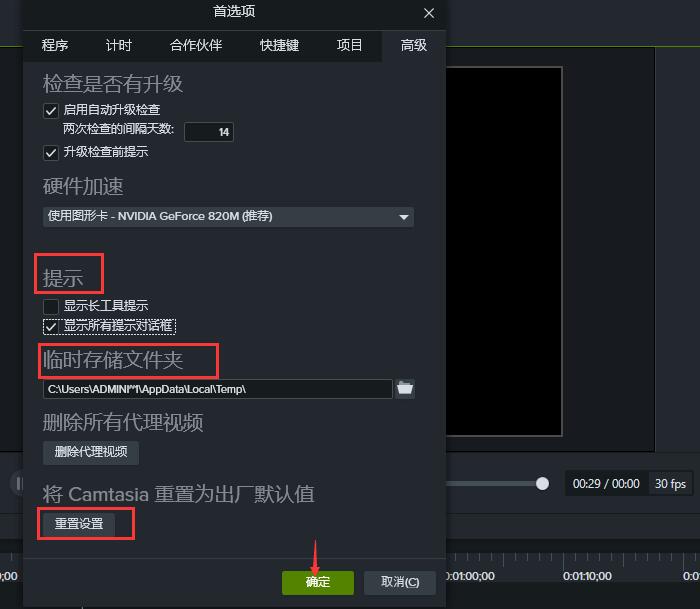
如图10所示,我们还可以对“提示和临时文件存储位置”进行选择;如果对自己调整的设置不满意,还可以点击下面的重置设置,恢复到出厂默认值。当设置完成后,别忘了点击底部的“确认”键。
以上,就是进行首选项设置的Camtasia教程了。通过这个方法,我们能根据个人的使用习惯和电脑配置,搭配出属于自己的Camtasia。大家也快来试一试吧!
作者:吴朗
展开阅读全文
︾