

发布时间:2021-07-19 13: 33: 19
此前在《Camtasia 2021组合的“自动快速属性”》一文里讲到了这款微课制作软件的快速属性页面,本文来接着讲“快速属性编辑器”的使用,怎样添加前文里缺失的讲师图片和背景视频的替换选项。以Windows系统上的Camtasia 2021版为例。
一、打开“快速属性”编辑器
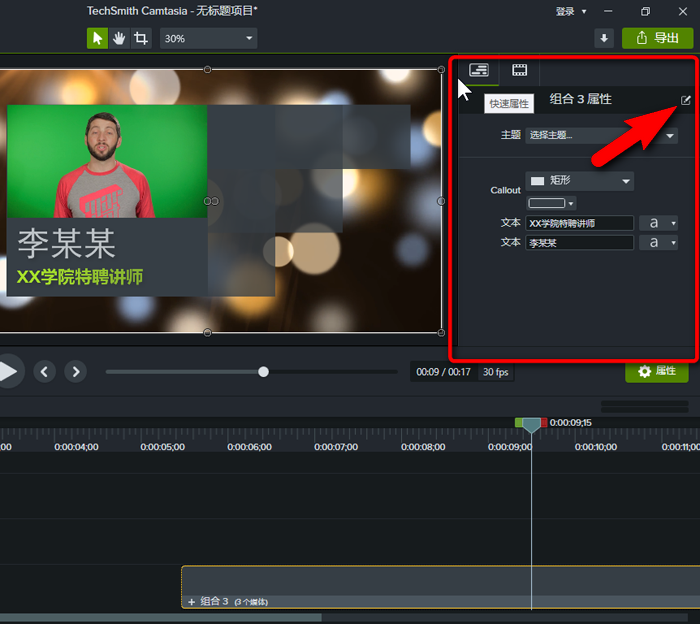
在微课制作软件Camtasia的“快速属性”面板的标题栏右侧点击纸笔图标(图1),就可以打开这个组合的“快速属性”编辑器。
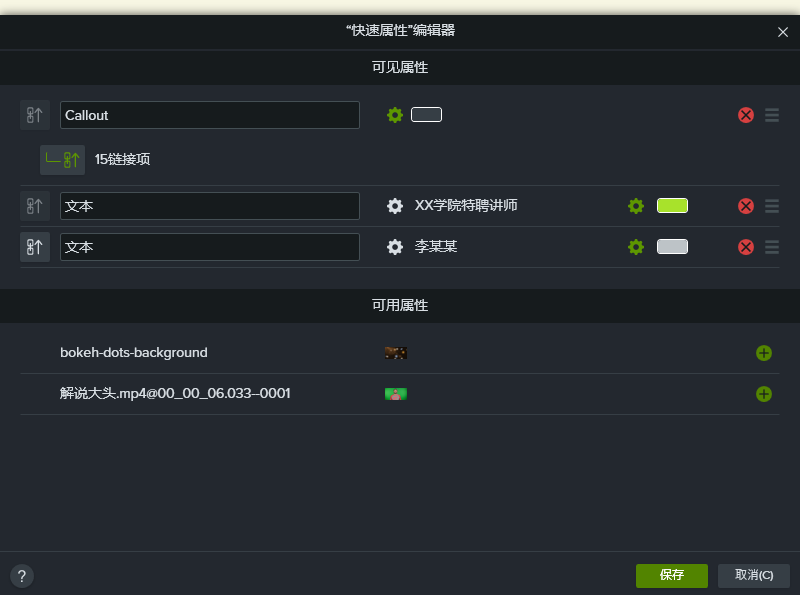
微课制作软件Camtasia弹出的“快速属性”编辑器窗口(图2)。
二、添加和删除快速属性
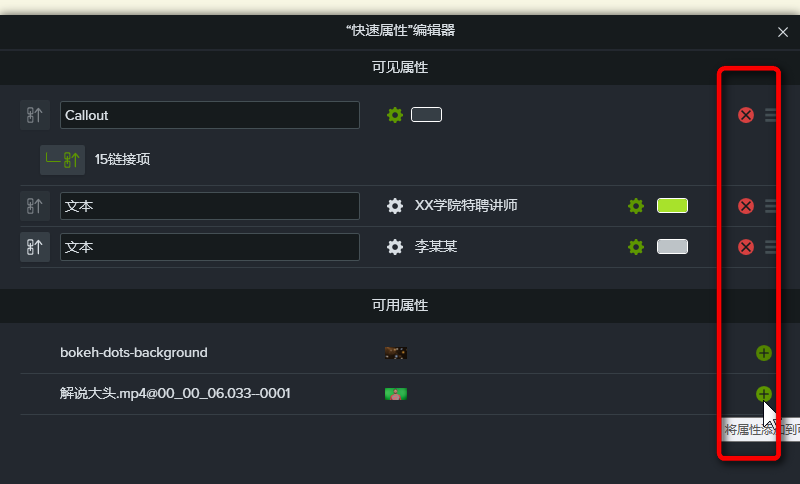
编辑器窗口里的快速属性被分为“可见属性”(已启用)和“可用属性”(未启用)这两类(图3),鼠标单击条目尾部的绿色加号可以把需要修改的属性添加到快速属性面板上,点红色叉号可以把不需要修改的属性隐藏起来。
三、给快速属性条目排序
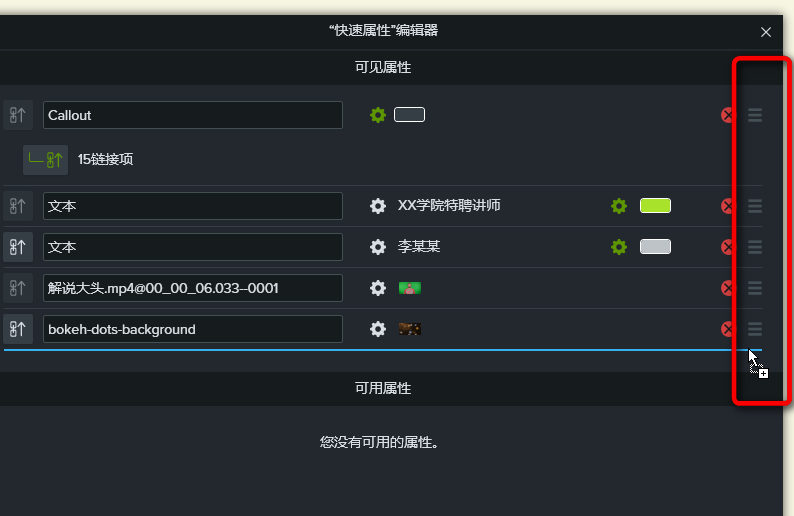
想要改变快速属性条目在面板上的先后顺序,用编辑器里用鼠标左键按住该条目尾部的“三”形按钮不松,向上或向下拖动,在目标位置出现蓝色的横线时松手即可。
四、合并和拆分快速属性条目
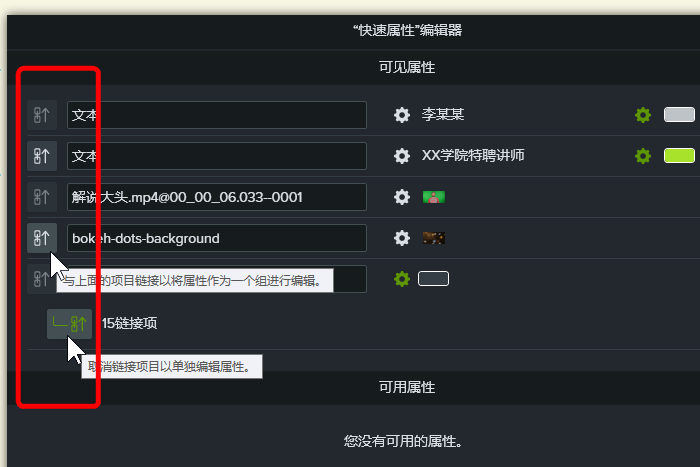
这里要注意的是,只有类似的两个元素的属性条目在编辑器上紧挨时,才会出现合并(链接)按钮(图5红框内白色按钮)。
比如图中两个“文本”属性紧挨,因此可以合并,但如果把其中一条拖到其他的被隔开的位置,它们的按钮都会变成会灰色不可用状态。
谨慎点击合并按钮,将例子里的2个文本合并后只会出现一个输入框,并且画面上的文字会变成一样的。
图5红框内的绿色按钮是拆分按钮。
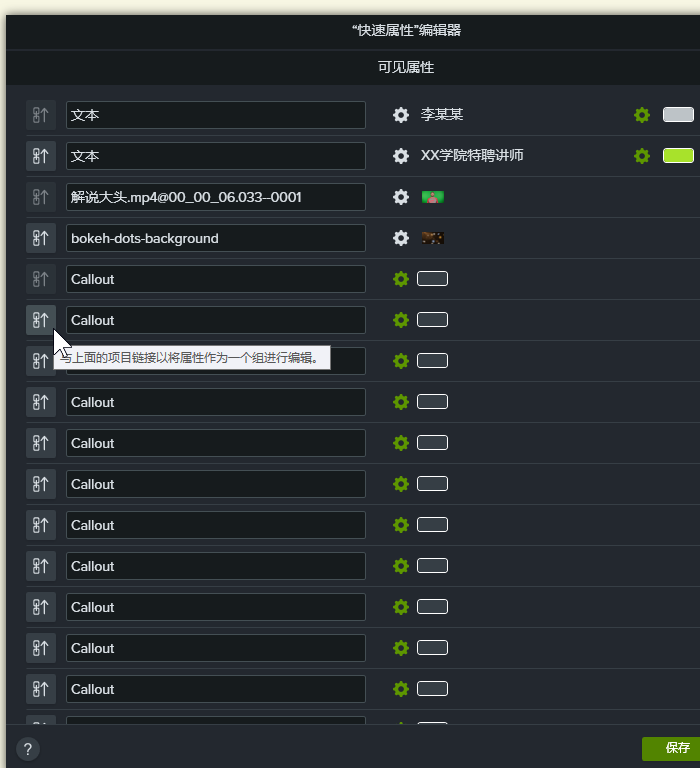
拆分“Callout”(此例为照片的灰色背景方块)的15个链接项(图6)。在与其他元素组合之前,把这些数量较多的相同元素预先组合一次,可以避免出现这种窗口被无用属性的条目占满的情况。
五、修改快速属性条目的名称
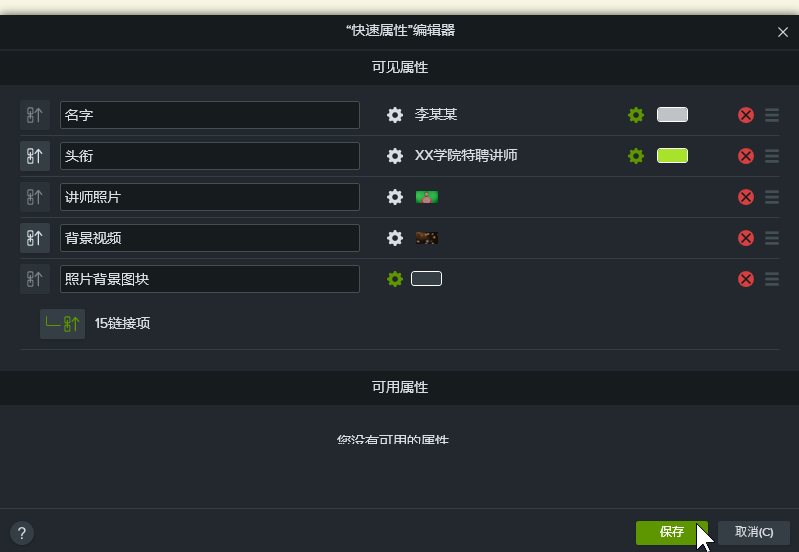
编辑器里每一行都有的输入框可以修改该条目的名称,编辑完毕后点击右下方的“保存”按钮即可关闭编辑器。
五、编辑后的快速属性面板
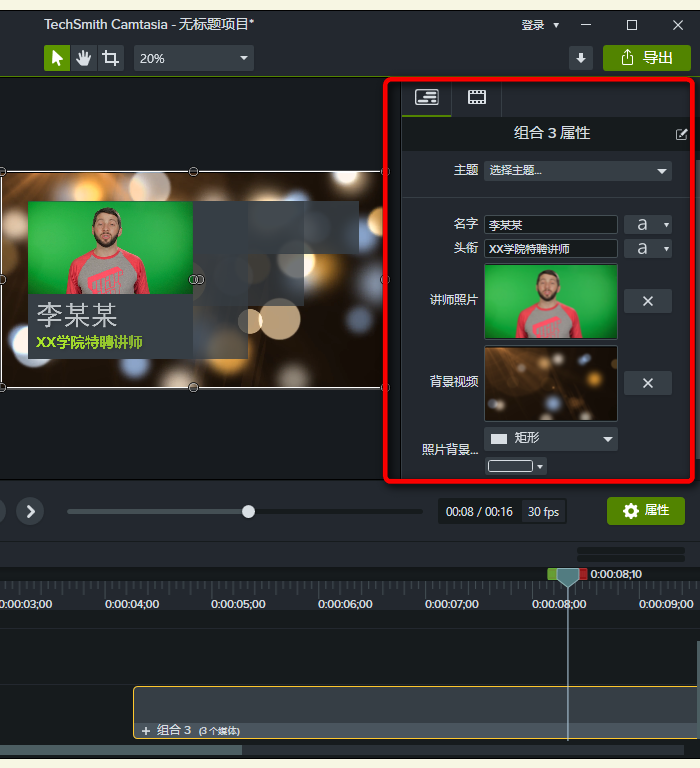
经过这一番修改,“快速属性”面板上缺失的讲师照片和背景视频的更换选项已经出现,排序合理,属性名称也清晰易懂了。
六、小结
以上就是微课制作软件Camtasia 2021的快速属性编辑器的全部内容。下一篇文章里继续讲解怎样用主题来管理快速属性的颜色,和怎样用快速属性里的照片和视频更换选项。学习这款功能强大的微课制作软件的更多知识,敬请访问Camtasia中文网站。
作者:nano
展开阅读全文
︾