

发布时间:2022-10-09 10: 20: 49
品牌型号:联想ThinkPad E14
系统:Windows 10家庭版
软件版本:Camtasia 2022
自从Windows系统升级至win11后,它本身就具备了很多功能,如录屏、录音等。那么,win11录屏功能怎么打开?通过快捷键,便可直接打开。win11录屏怎么录声音?录制时,在设置界面,将收音开关打开即可。下面我们来看详细介绍吧!
一、win11录屏功能怎么打开
win11录屏功能的开启可以直接使用快捷键,比较方便。
1.启动录制
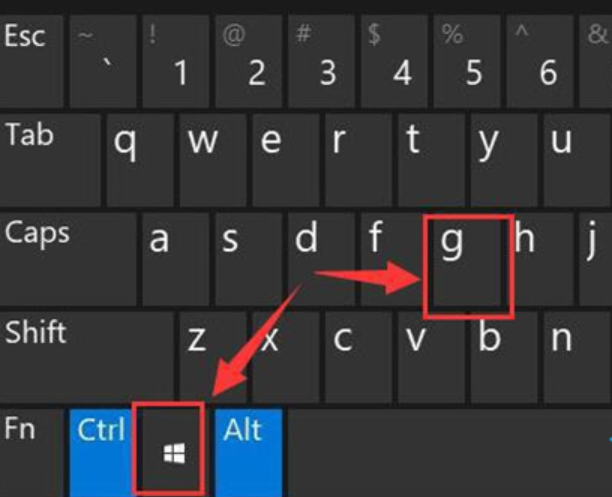
启动win11后,直接使用快捷键【win+G】,便可打开录制屏幕控制面板(如图2)。
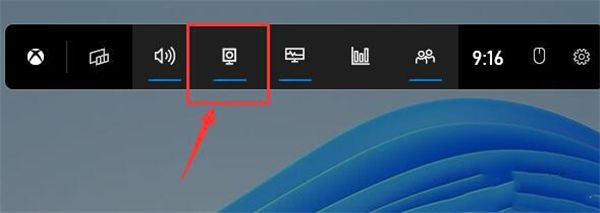
单击控制面板中摄像头图标,便可启动摄像和抓取屏幕的录制按钮。
2.录制
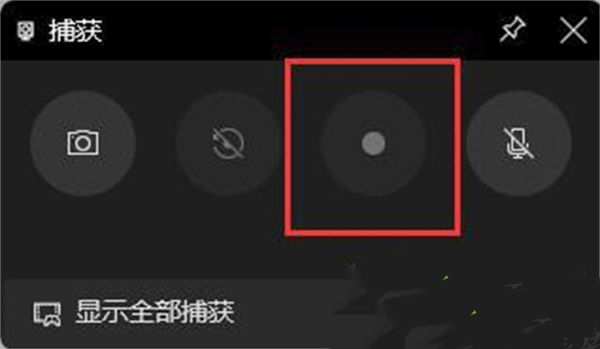
单击录制按钮,便可启动屏幕抓取功能。
二、win11录屏怎么录声音
如果录制时没有声音,我们可以通过设置,开启抓取音频内容。
1.打开用户设置
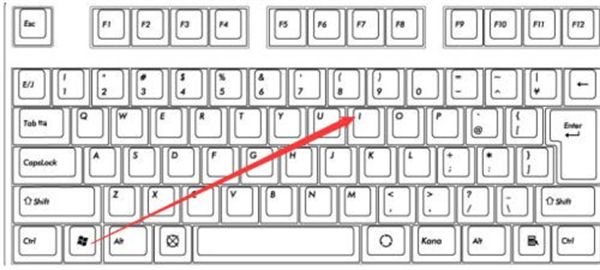
同样使用快捷方式,按住【win+i】,便可打开用户设置中心。
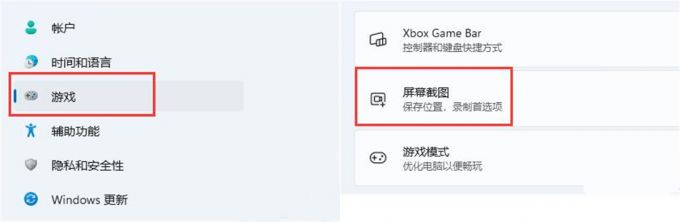
单击win11设置中心中【游戏】,在游戏设置选项中选择【屏幕截图】,便可打开屏幕录制的相关设置。
2.打开录音设置
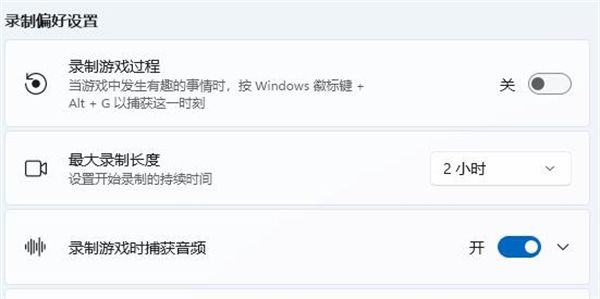
在录制偏好设置中心,设置选项中将【录制游戏时捕获音频】开关打开,在录屏时便可收音了。
像win11系统自带的屏幕录制设置较为繁琐,不如直接使用专业屏幕录制工具Camtasia。
Camtasia如何录制屏幕及音频?
Camtasia有专门的控制面板,通过控制面板直接开关视频/音频抓取即可。
1.控制面板简介
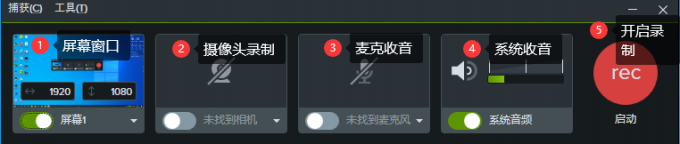
关于录制,Camtasia控制面板中分别有两个视频录制窗口和两个音频录制窗口:
视频录制:6-1为屏幕抓取和6-2为摄像头录制。
音频录制:6-3为麦克风收音和6-4系统收音。
想要开关哪一项,直接打开或关闭该区域控制按钮即可。
2.设置
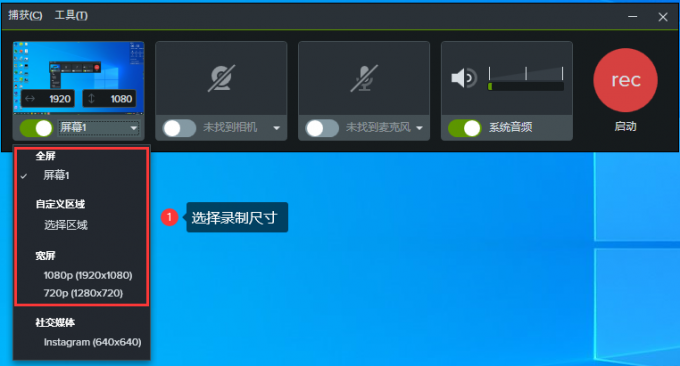
当设置录制时,直接展开该区域中【倒三角】,便可打开设置下拉菜单。对于抓取屏幕,这里有三种样式:(1)全屏;(2)自定义区域;(3)宽屏。使用时,直接选择即可。
对于系统音频的收录,直接打开控制面板中开关即可,不需要时左滑便能关闭。
三、总结
以上便是,win11录屏功能怎么打开,win11录屏怎么录声音的内容。通过快捷方式【win+G】便可打开win11系统自带的屏幕录制控制面板。单击录制按钮,便可启动屏幕抓取。win11想要在录屏时收录系统声音,可以通过快捷方式【win+i】打开设置,并打开收录系统声音的开关。这种win系统的录制,相较于专业的录屏工具Camtasia在功能上还是有差距的。更多有关Camtasia使用技巧,请持续关注Camtasia中文官网!
展开阅读全文
︾