

发布时间:2022-03-28 11: 28: 48
品牌型号:联想小新air12
系统:Windows10专业版
软件版本:PowerPoint2019
PPT怎么录屏讲课?很多小伙伴在工作和学习中经常会使用到PPT,作为最常见的办公软件,PPT有很多隐藏技能。隐藏技能一就是录屏!PPT其实自带录屏功能,非常适合录制一些电脑界面操作和网课,而且帧率非常高。本次小编就给大家聊聊PPT怎么录屏讲课,以及PPT怎么录屏讲课只能录两分钟的问题。
一、PPT怎么录屏讲课
1、PPT转视频
如果对于录屏讲课没有额外需求,且PPT中已包含丰富内容的话,也可以使用转视频功能,直接将PPT文件导出成视频。选择【文件】--【导出】---【创建视频】--【创建视频】即可完成。这一方法调整导出视频的清晰度,拥有高清画质,并且对每张幻灯片转换的时间等进行设置,非常方便快捷
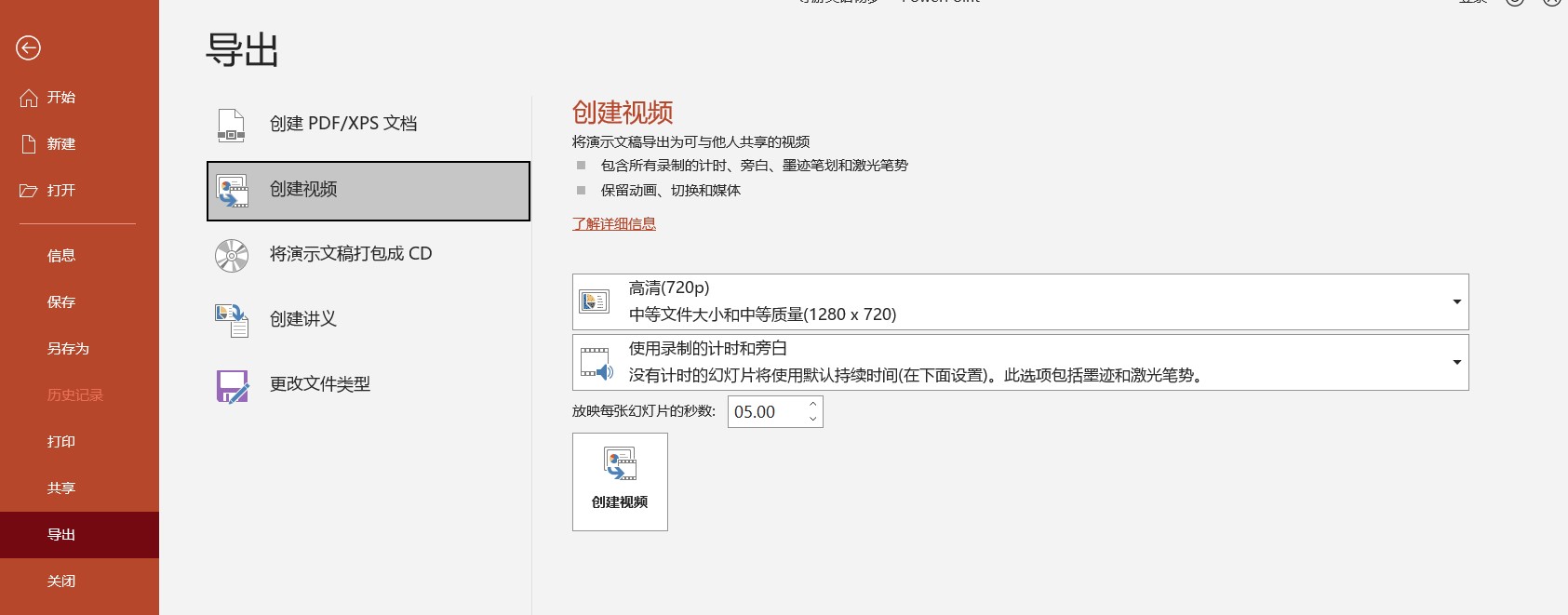
2、PPT屏幕录制功能
PPT同样提供了屏幕录制功能,同样操作也是非常简单。点击【录制】,选择【屏幕录制】。

此时,会出现如下选项。点击【选择区域】,调整屏幕录制的范围。注意进入录制状态后所选区域不可以再做调整,因此,在录制之前一定调整好选择的区域范围,可以多次点击【选择区域】进行调整。
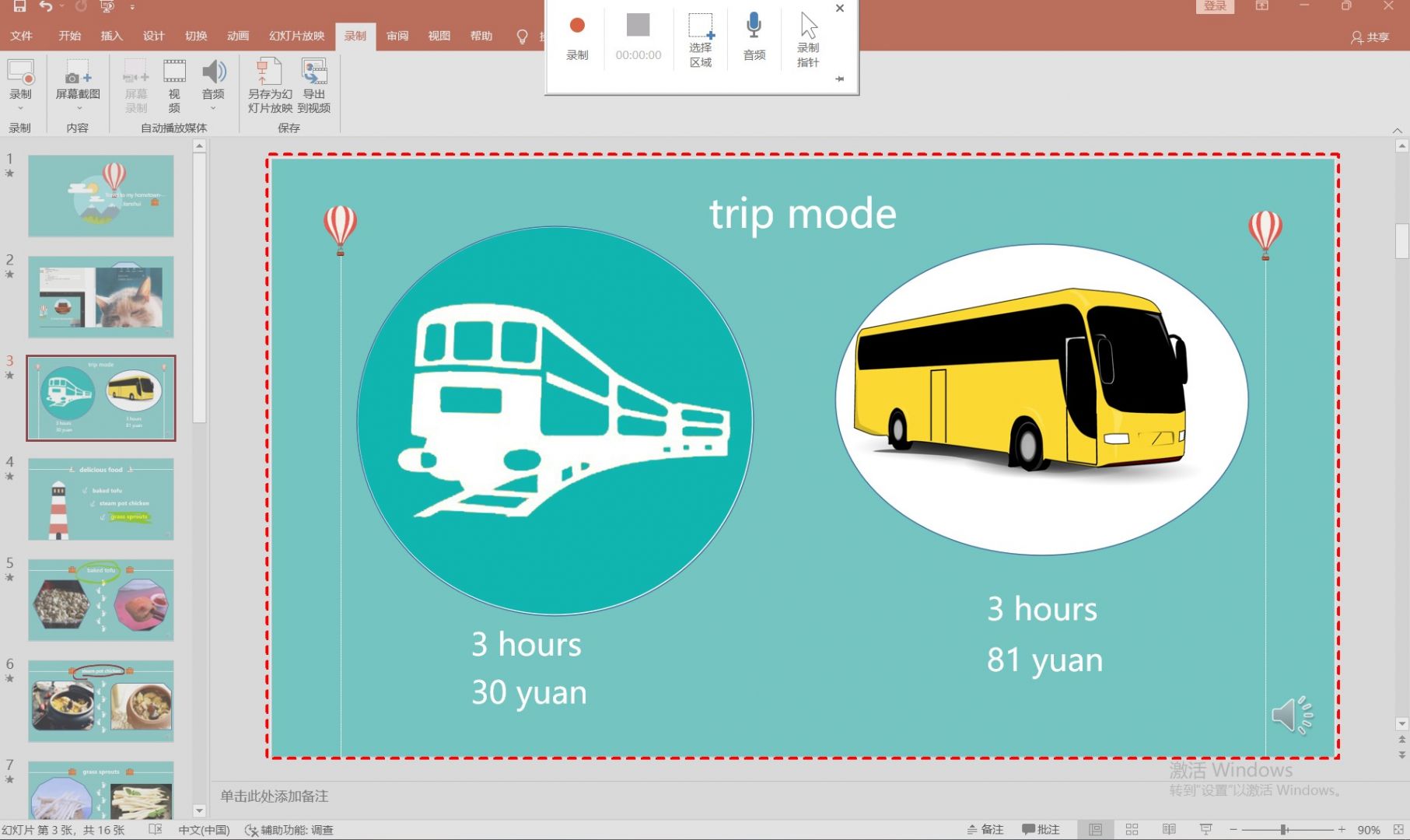
点击【录制】按钮开始录制,可以根据需要选择打开或关闭音频和录制指针。录制完成后,按Win+Shift+Q停止录制,录制好的视频会自动添加到PPT当中。
此时选中视频,进入视频编辑。在【视频格式】里,可以对视频的颜色、版式、亮度、样式、效果、排列、大小等等进行调整。在【播放】里,可以剪辑视频,设置音量等等

视频剪辑完成之后,直接单机鼠标右键,选择【将媒体另存为】,保存这一视频文件。咱们的录屏也就结束啦!
3、PPT录制功能
在【录制】选项卡中,直接选择【录制】按钮。这一方法相较于屏幕录制的优点就在于可以录制墨迹、录制授课人的视频画面,内容更加丰富,更适合用来做讲课的录制。

点击【录制】之后我们进入如下的画面,注意这里可以选择从当前幻灯片开始,或者从第一张幻灯片开始。可以看到,录制支持开启麦克风、摄像头,可以显示讲授人的画面小框;同样地它还提供了笔、橡皮擦、激光笔等多种方式,非常适合在讲课视频录制中用来做重点的勾画、强调等,能满足录制讲课视频的基本需求。
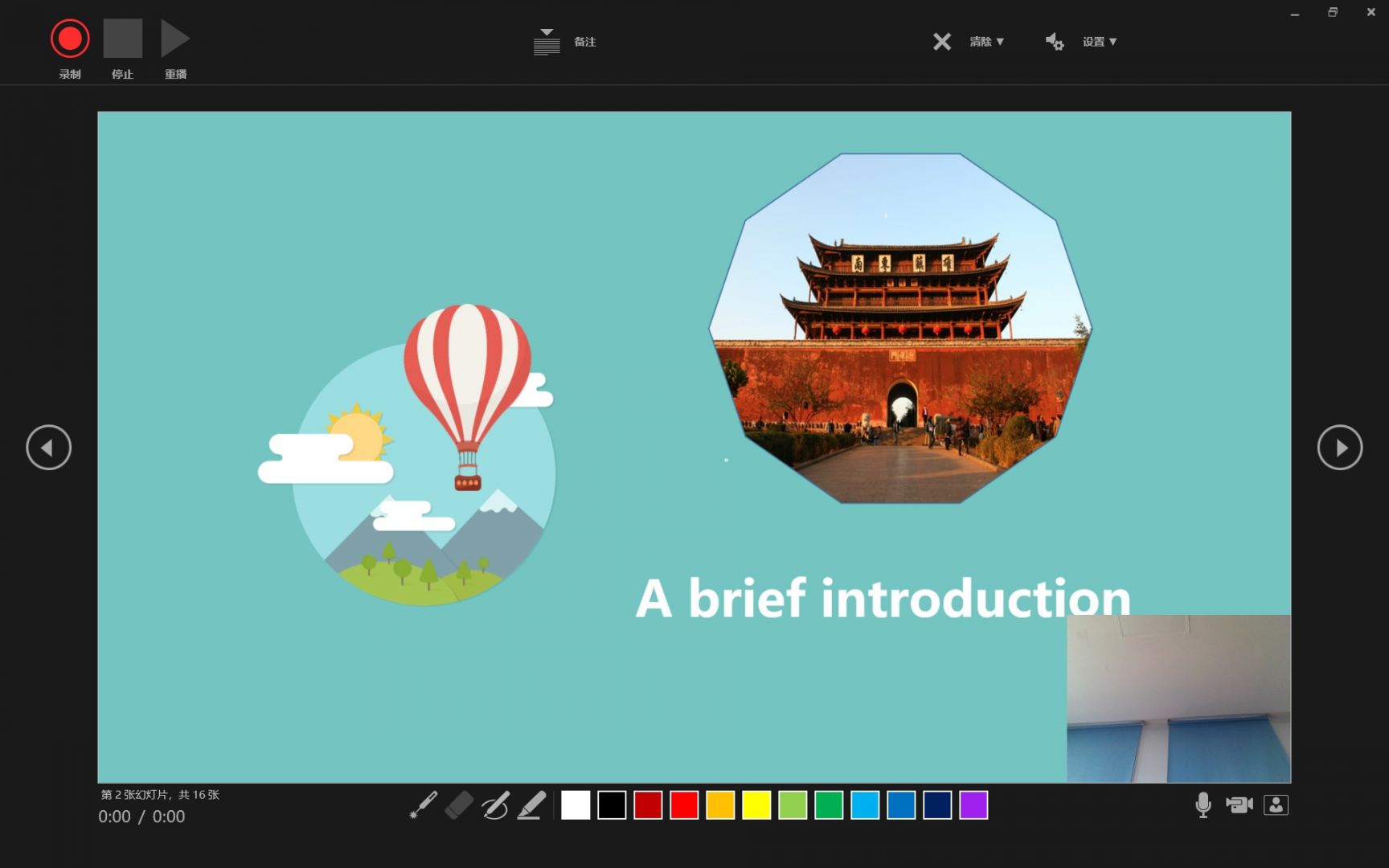
录制完成之后,选择【导出到视频】,完成视频的导出。
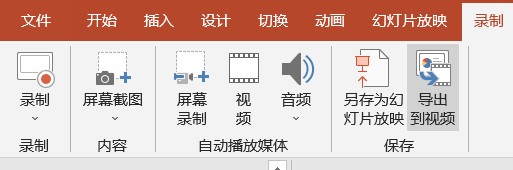
在页面的最下方还可以看到视频导出的进度条哦~PPT的讲课视频录制也就完成啦!
二、PPT怎么录屏讲课只能录两分钟?
谁说的PPT录屏讲课只能录两分钟!PPT同志受苦了,小编一定要为PPT同志正名,咱们屏幕录制可是不限时长的呢!
PPT的录屏功能中并没有对时长的严格限制,录屏多长时间都是完全可以的,没有任何的影响。小编也针对所有的PPT录屏方法进行了试验,每一次时长超过两分钟都没有问题的哟~
如下图,PPT录制完成的视频时长三分多,完全没有任何问题,各位小伙伴不用担心时长问题哦~

三、专业录屏软件
对于部分经常使用PPT的小伙伴来说PPT录屏还是非常方便的。但是,PPT毕竟不是专业的录屏软件,在某些功能、操作方面还是有一定的限制,如果你对于录制的效果有一些专业性、特殊性需求的话,建议试试专业化的录屏软件,例如Camtasia等等,操作简单,且拥有更丰富多样的功能,满足课程录制的一切需求甚至超出你的想象。
以上就是关于PPT怎么录屏讲课,以及PPT怎么录屏讲课只能录两分钟问题的全部内容。希望对大家有所帮助,我们下期再见!
作者:哇咔
展开阅读全文
︾