

发布时间:2022-09-08 12: 07: 19
品牌型号:Acer swift5
系统:Windows 10
软件版本:Camtasia 2022
有时候,在使用电脑录屏软件Camtasia进行录屏时,经常会遇到将电脑的电流或者周围的杂音录制到视频中,从而影响视频效果的情况,让人十分苦恼。其实使用电脑录屏软件Camtasia是可以消除大部分噪音的,接下来就来告诉大家camtasia怎么降噪,camtasia怎么导出mp4。
当发现录制视频中出现明显的噪音时,使用Camtasia是可以轻松消除大部分噪音的,具体操作如下:
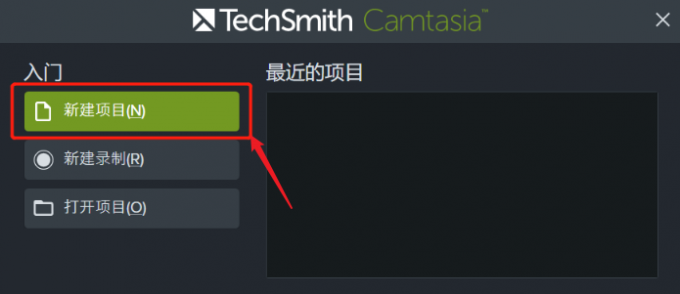
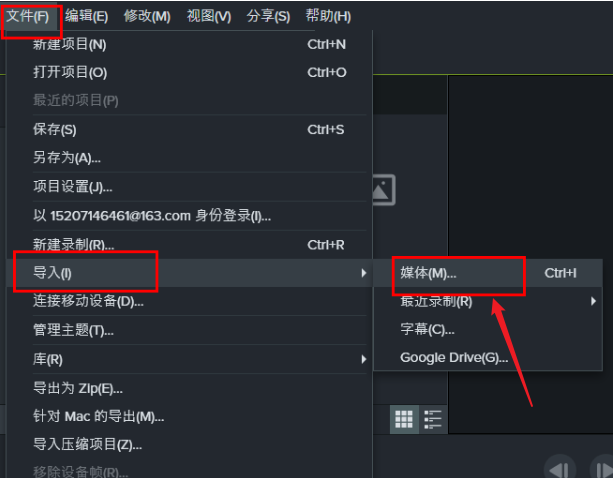
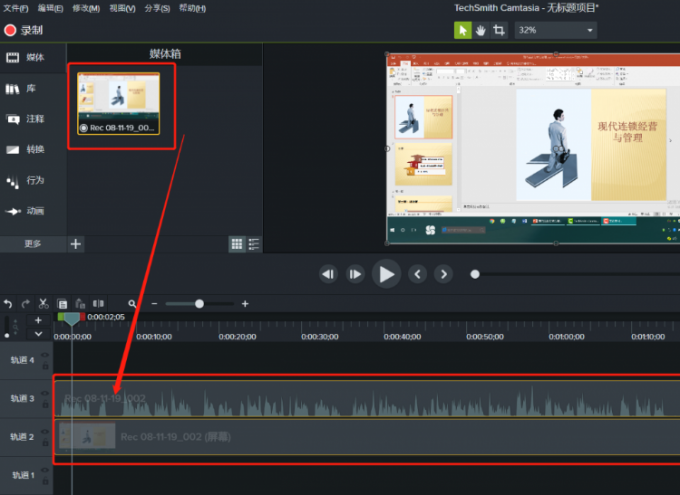
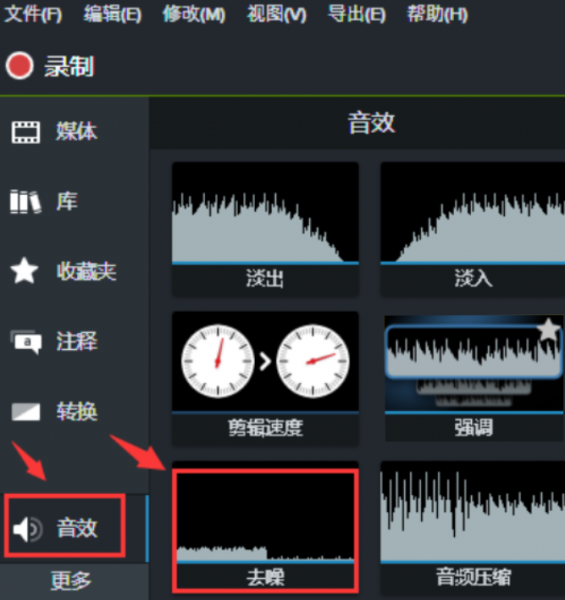
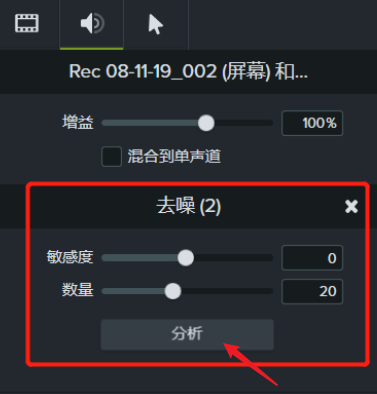
mp4是我们常用的视频格式之一,录制完毕后导出mp4的步骤也是十分简单的。
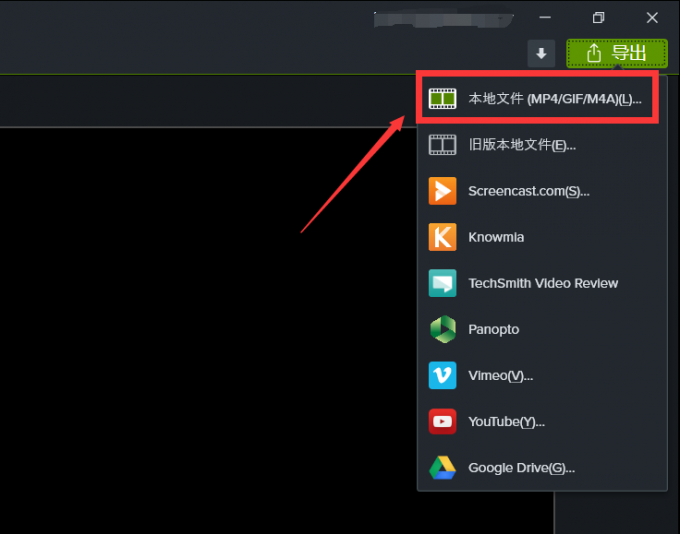
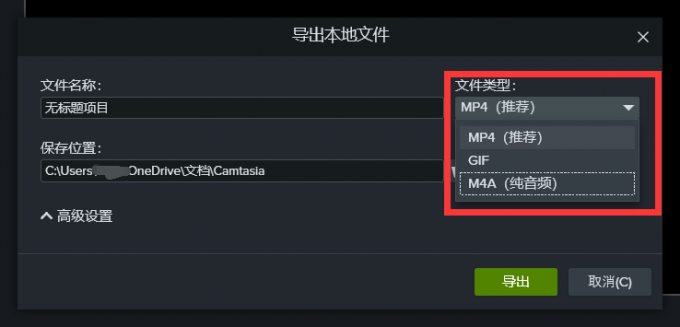
GIF格式,是Graphics Interchange Format的缩写,也就是我们常说的动图。其大致原理是:图片由许多的像素组成,每一个像素都被指定了一种颜色,这些像素综合起来就构成了图片。当只需要表现画面动态变化时,GIF格式的文件十分小巧,是一个不错的选择。
M4A格式,即纯音频格式,当只需要保留音频时可以使用,比如录制音乐时。
总结:以上就是camtasia怎么降噪,camtasia怎么导出mp4的全部内容了。想了解更多关于软件的资讯以及使用技巧,欢迎访问Camtasia中文网站。
展开阅读全文
︾