

发布时间:2021-04-16 10: 55: 11
剪辑视频是现在许多年轻人必备的一项能力。但是对于电脑小白来说,PR等高级的剪辑软件总是弄不明白。Camtasia可以说是在众多电脑端剪辑软件中比较适合新人的一款啦!
今天想为大家介绍一下,在Camtasia里,我们剪辑好视频之后,怎么为视频添加封面和视觉效果呢?
一、添加封面
如图1,我们已经剪辑好视频了,首先我们来为视频添加封面。我们在媒体箱区域,单击鼠标右键选择导入媒体。
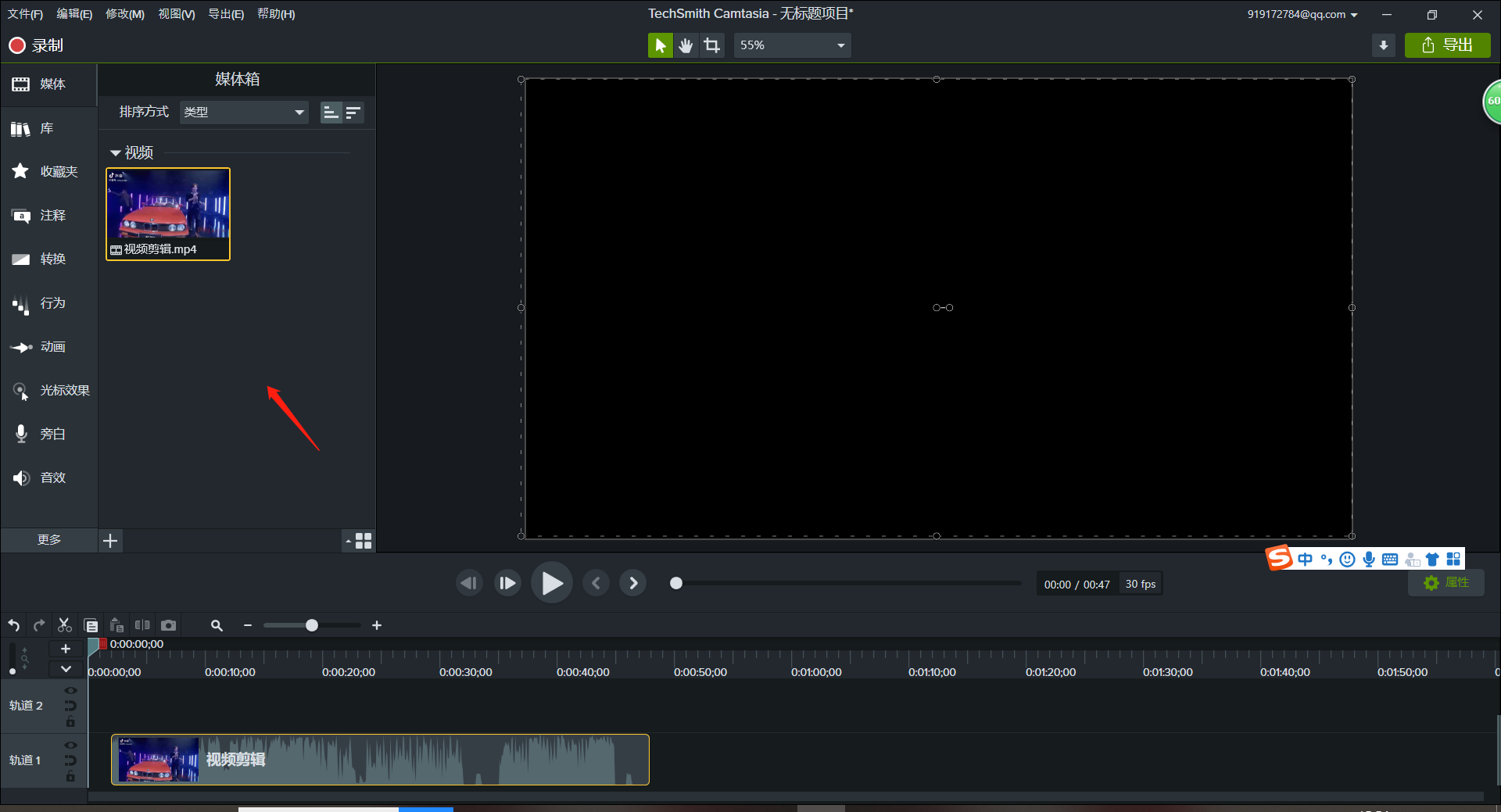
在文件夹中找到自己事先保存好的封面图片,将其导入至Camtasia。
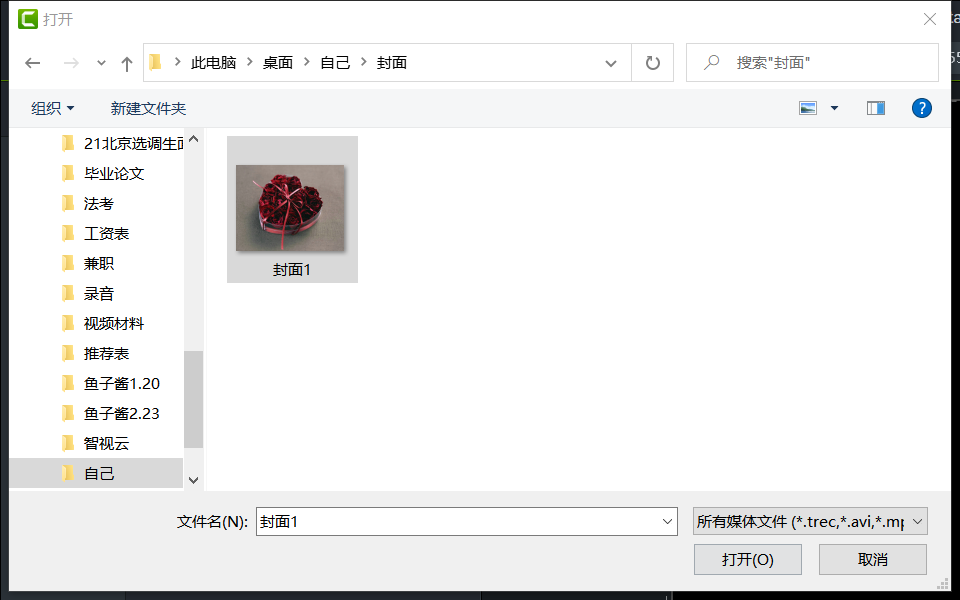
成功导入后,封面图片就会出现在媒体箱中,我们需要将其拖拽到时间轴内,图片才会在视频中显现。
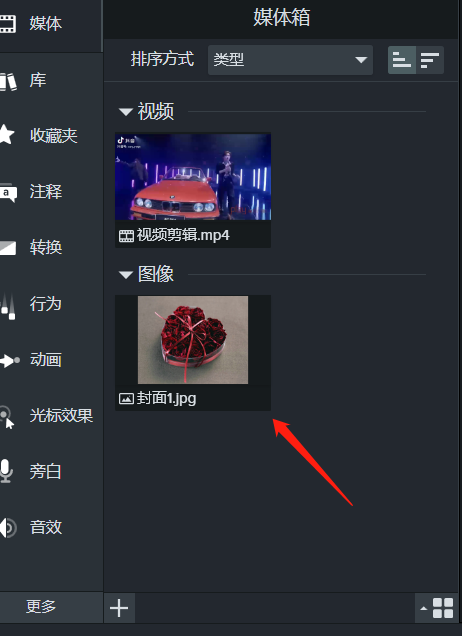
如图4所示,我们把轨道1上的视频往后放一点,给封面图片留出空间。然后将媒体箱中的封面图片拖拽至轨道1上,可以通过拉动封面图片在时间轴上的四边形小框的左右两边,实现延长和缩短封面的展示时间。

二、添加转场
我们现在播放一遍视频,发现从封面到视频内容的过渡并不自然。这个时候就需要在封面和视频的中间加入一个转换效果。在工具箱中找到转换,点击后会看到Camtasia系统自带的很多转换效果,选定其中一个,将其拖入到时间轴上,放在图片和视频的交接处。如图6所示,交接处出现蓝色区域就证明已经应用成功了!
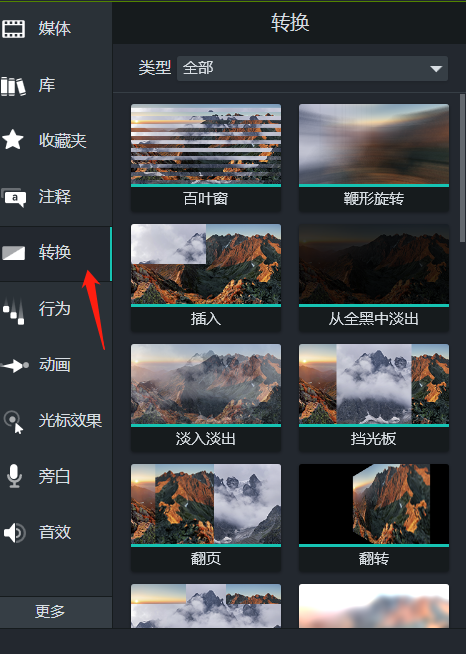
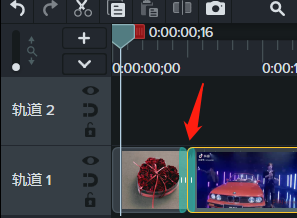
三、添加视觉效果
添加好封面之后,我们想为视频加上一点视觉效果,如图7所示,这是视频的原效果。
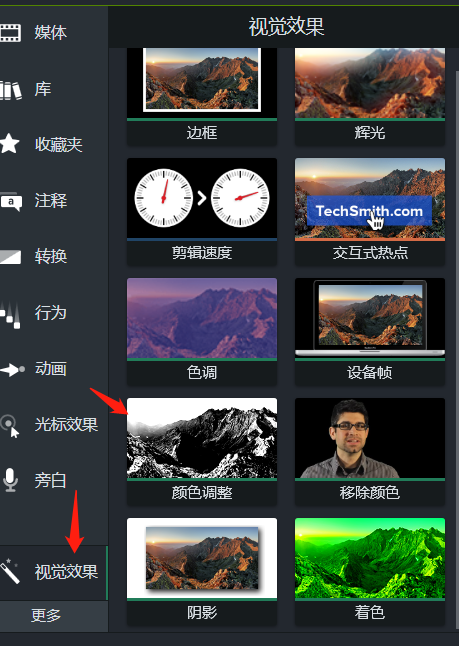
在工具箱的最下方有“更多”选项,点击后选择“视觉效果”,就可以看到Camtasia自制的许多视觉效果。我们可以将其拖拽到需要应用的媒体片段上,通过播放展现应用效果。
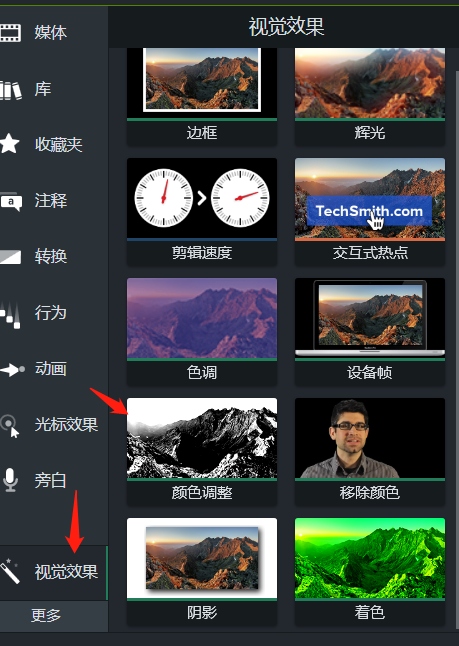
我想给我的视频呈现一种单一的黑白风格,将颜色调整应用到视频之上,发现视频就成功地加上了如图9所示的“黑白滤镜”。

然后我还为我的封面图片加上了“辉光”的视觉效果,最后呈现的感觉就如图11所示,整个图片的光泽感和亮度都提升了几倍,封面更加吸引人啦!


大家有没有发现,利用Camtasia为视频添加封面和视觉效果的操作真的很简单呀,简简单单几个步骤就能给你的视频添光添彩,快根据这篇Camtasia教程赶紧试一试吧!
作者:鱼子酱
展开阅读全文
︾