

发布时间:2021-01-29 10: 49: 56
Camtasia作为一款集屏幕录制、视频与音频剪辑为一体的软件,编辑步骤清晰简洁,非常适合新手入门。安装完软件之后还会有新手指引视频,能让你在最短的时间内了解软件的大部分功能。对于不想花费太多时间,又想体验视频制作的人,Camtasia是不错的选择。
有人说:一个视频的灵魂来自于其中的故事。旁白的加入无疑可以使视频更有故事感,更容易被理解。今天,我就带着大家一起来探索旁白录制功能。
录屏软件Camtasia界面十分简洁清晰,在左边的工具栏中,我们很容易可以找到旁白录制按钮。
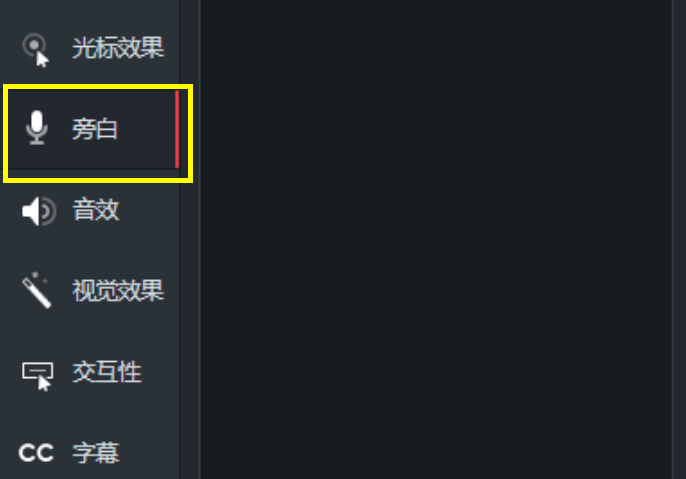
旁白录制功能的界面设计也是十分人性化,所有的附加功都一目了然,和其他软件不同的是,它不再是各种隐藏按键,需要翻来覆去地寻找。
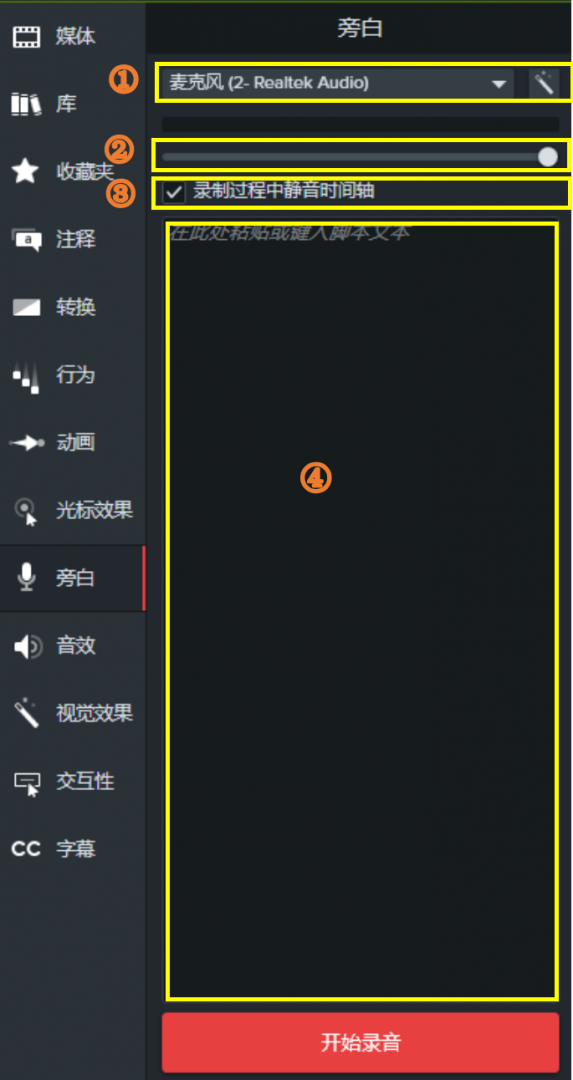
①麦克风:在此处你可以选择你的麦克风设备,支持笔记本自带麦克风或是接入式麦克风。
②音量调节:你可以自由调节输入音量,使旁白音量与视频原声音量相匹配,避免出现旁白音量过高过低现象。
③录制过程中时间轴静音:在录制旁白的过程中你可以选择静音视频原声让自己清晰地听到自己录制的旁白声音,清楚问题所在,能够做出及时调整。或是打开视频原声进行踩点录制,让旁白和视频原声更加匹配。
④文本区:这个版块是我个人觉得很实用,我们可以把朗读文本粘贴到文本区,方便朗读,不用来回切面页面或软件,既减少了操作步骤,也避免录制过程中出现太多的杂音,例如鼠标的点击声。
调整以上这些功能到自己满意之后,就可以点击红色的“开始录音”按钮进行录制了,录制完成后点击停止,然后文件就会以m4a的格式保存到电脑中,并自动插入到时间轴内。
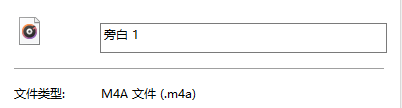
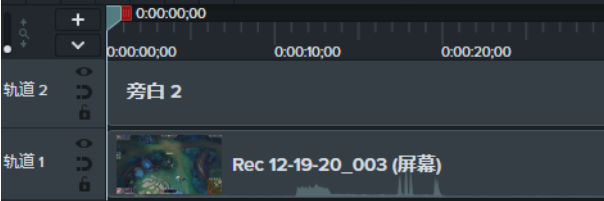
接着你要做的就是播放一遍看看效果,再次进行声音高低的调整,并与视频匹配。
Camtasia是一款适合新手的多功能屏幕录制编辑软件。以上就是对Camtasia旁白录制功能的简单介绍,希望能对你有所帮助。
署名:樱子
展开阅读全文
︾