

发布时间:2022-07-05 10: 27: 49
品牌型号:联想小新Pro16
系统:Windows 11 家庭中文版
软件版本:camtasia 2021
录屏是现在常用的获取视频素材的方式之一,在使用电脑录屏的过程中,为了能够更方便的找到我们录制好的素材,我们可能需要更改一下素材的默认存储位置。为了呈现更多的细节,我们可能还需要将视频的清晰度提高。接下来,我就来为大家介绍:电脑录屏如何更改储存位置?电脑录屏如何更清晰?
更改储存位置有两种方式:一种是在录屏之前,就做好相关的设置,存好的素材直接导入预设的文件夹中;另一种则是在进行视频的编辑之后,在导出设置中更改储存方式。
1.首先来介绍第一种方式。打开camtasia的录制界面,在上方找到工具,选项。
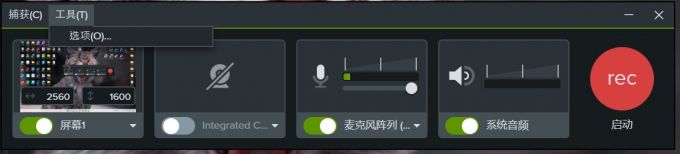
2.在选项菜单中,找到文件设置,你可以在下图所示的界面中更改默认输出的文件夹和临时文件夹。

3.接下来介绍第二种方式。在完成对视频的编辑后,在上方的菜单中找到导出菜单,一般选择导出为本地文件。

4.在后续的设置中,找到生成向导,在这里你同样可以修改视频的输出文件夹,点击右侧的文件夹图标就可以更改。

以上就是为大家介绍的更改储存位置的两种方式了,大家可以根据自己的需要进行更改。
为了提高视频的质量,我们往往需要提高录屏的清晰度。视频的清晰度主要跟电脑的硬件设备有关,一般来说显卡等设备越好,能够录制的视频清晰度就越高。但是也有一部分原因是软件设置导致的。
1.在录制界面的选项中,找到输入设置,你在这里可以更改视频的捕获帧率。在硬件设备允许的条件下,适当的提高帧率,可以减少卡顿现象,使得录屏更加清晰。

2.同样地,在进行导出视频的设置时,也可以更改视频的清晰度。如下图所示,你可以将编码模式调整为质量,并通过拖动滑块来更改视频的质量。

以上就是为大家介绍的使电脑录屏更加清晰的两种方法了,当然提高视频清晰度的最好方法还是更换较好的硬件设备。
录屏中,我们有时候会开启摄像头,而摄像头录制的画面会作为画中画出现在素材中。我们如何对录屏的画中画进行调整呢?
1.在camtasia的素材库中打开录制好的素材,将其拖入到时间轴中并选中,可以在右侧的属性中对画面的一些基本参数进行调整,更改画面大小等等。

2.同理,你也可以直接在预览窗口中进行调整。选择四周的圆点并拖动可以更改大小,点击中间的圆点可以对画面进行旋转。

3.此外,你还可以在属性中对画中画的音频进行调整,更改画中画音频的音量大小。

以上就是电脑录屏如何更改储存位置,电脑录屏如何更清晰的全部内容了。Camtasia有很多的使用技巧,欢迎你在使用的过程中探索。当然,使用中有任何问题,欢迎访问camtasia中文网站寻求解决。
作者:左旋葡萄糖
展开阅读全文
︾