

发布时间:2022-07-28 14: 01: 37
品牌型号:联想 YOGA 710
系统:Windows 10
软件版本:Camtasia 2022
在教育方式的革新中,微课逐渐成为一种新的、受欢迎的教学方法。这种体积小、内容精简的视频内容,是如何做出来的呢?今天就为大家介绍一下,微课用什么软件录制效果好,如何录制微课语音。
一、微课用什么软件录制效果好
一般来说,微课需要录制屏幕内容,有时还需要用摄像头录制一些人像画面,这里要和大家介绍的是个人非常喜欢的一款微课录制软件:Camtasia,目前最新版本是2022版。
以较为常见的屏幕+人像+讲解录制模式为例,Camtasia可以很好地实现用户需求。
1.在操作界面中新建录制
在操作界面中可以新建一个屏幕录制项目,点击界面左上角的“录制”,可以打开录制控制窗口。
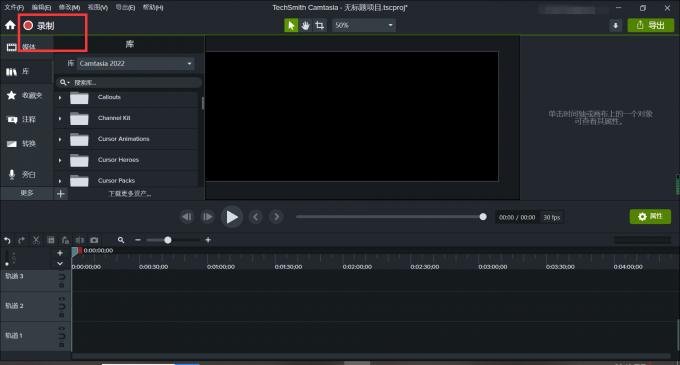
2.设备和窗口管理
录制前需要将使用的设备进行管理,并且确定录制的屏幕范围。
下图红色方框中的就是录制控制窗口,“区域”是所录制的屏幕的缩略图,第二个是摄像头拍摄到的图像,第三个和第四个是麦克风和系统音频设备,最右侧的红色按钮是启动录屏的按钮。
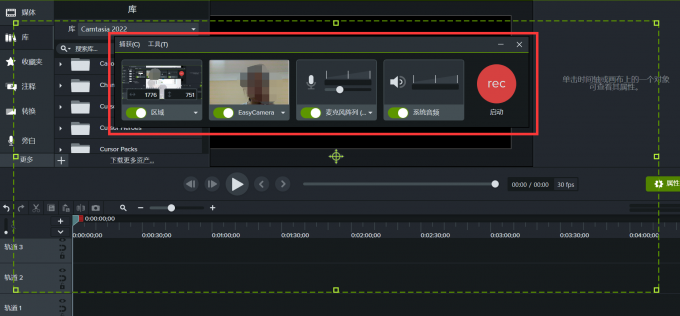
图2中的绿色方框就是所录制的屏幕范围了,拖动方框上的小矩形可以修改其范围和大小,直到达到预期大小。
3.录制过程
完成设置后,点击“启动”键即可开始录制,录制开始前,Camtasia会有三秒的提示期,三秒内可以使用F10直接取消录制。
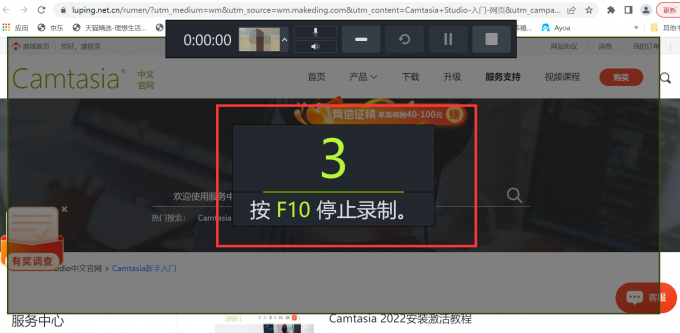
倒计时结束后,将正式开始录屏,控制窗口中的时间是从这里开始计算的。
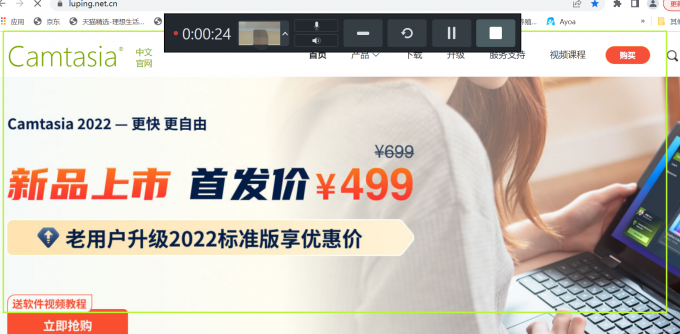
4.录制完成
录制结束后,Camtasia会自动将采集的音频和视频导入到编辑界面中,用户可以直接开始微课的后期制作。
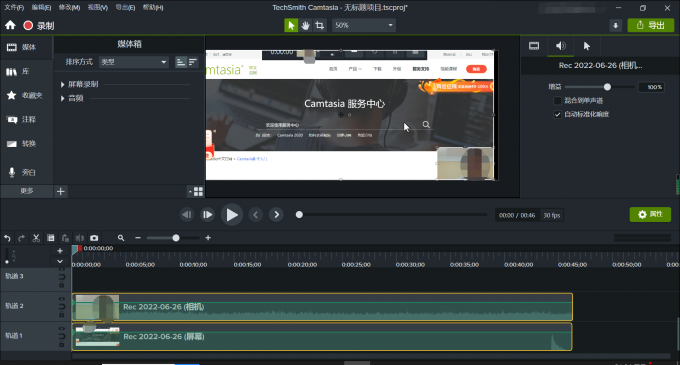
二、如何录制微课语音
微课语音大多是讲解音频,这种音频可以是屏幕同步录制,也可以单独录制。
1.同步录制
同步录制微课语音的方法很简单,确认收音设备正常且权限开放后,在图2所示的录制控制窗口打开第三个,麦克风,这时进行屏幕录制时同步进行语音讲解,音频就会被录制。
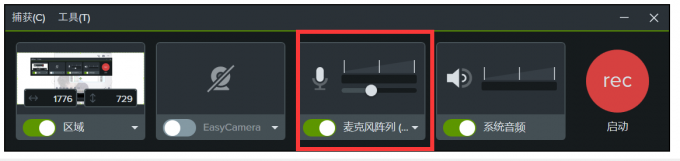
录制的音频不会与屏幕内容存储在同一音轨中,会单独存储,轨道见下图所示,如果相机录制了画面,将会和相机画面一起存储,比如图5那样。

2.单独录制
如果是后期补充的音频,可以使用Camtasia提供的旁白录制功能进行录制。
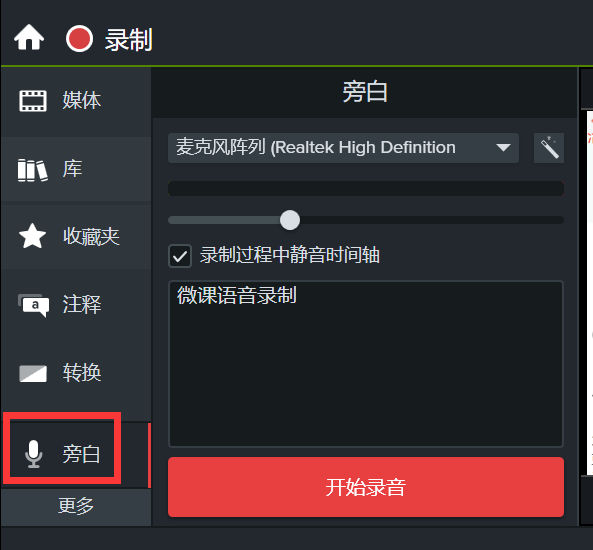
这是Camtasia的旁白录制窗口,首先要选择好收音设备,点击右侧的“自动调平”按钮,Camtasia将根据语音和环境设置调整录制级别,这体现在下侧的滑动按钮上。
根据需要选择是否在旁白录制过程中将时间轴静音,勾选以后,录音时仅会播放视频,不会播放声音。
大的方框是旁白的提词器,我们可以将文本内容输入到这里,录音的时候就不会忘词或者卡顿了。
录制完成后,时间轴上会出现一个新的轨道,这就是所录制的语音轨道了。
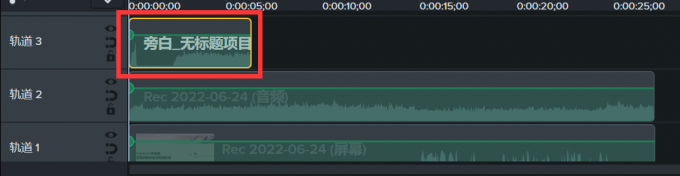
三、使用Camtasia制作微课时如何添加标记
由于时间轴上的图案并不能准确表示内容,所以我们在编辑过程中往往需要在其中人为添加标记,以便于剪辑和理解。
在“修改”菜单下,选择“标记”——“添加时间轴标记”,就能进入标记添加功能。
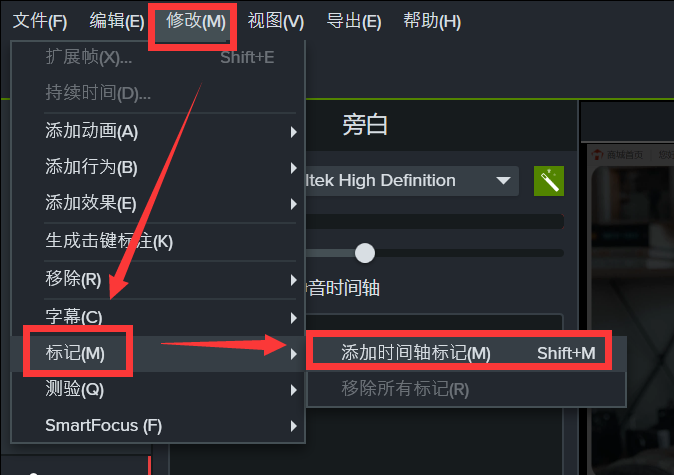
此时将光标移动到时间轴中,就会看到一个加号图标,在需要添加标记的位置单击,即可在该处添加新标记。
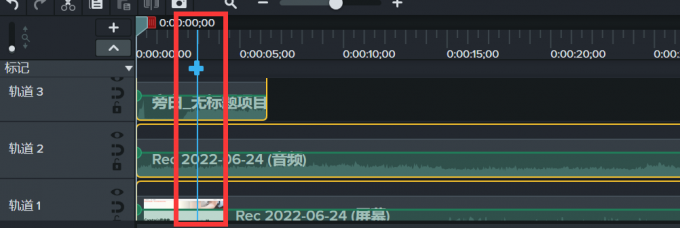
标记添加后,右侧会展开标记编辑窗口,在这里将标记名称输入,一个标记就完成了。
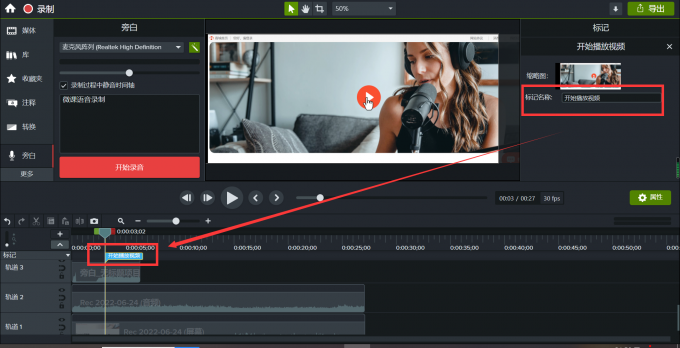
点击已有标记可以拖动其位置,一个标记添加后,仍将处于标记添加功能中,可以直接在其他时间节点添加更多标记。
这就是今天要和大家介绍的微课用什么软件录制效果好,如何录制微课语音的基本内容了,希望可以对大家有所帮助!更多软件资讯和案例分享欢迎进入Camtasia中文网站查看。
展开阅读全文
︾