

发布时间:2022-05-23 11: 24: 40
基础关键词:camtasia
品牌型号:联想小新Pro16
系统:Windows 11 家庭中文版
软件版本:camtasia 2021
在疫情时代,线上教学似乎成为了一种常态。微课作为线上教学的一个重要内容,许多老师需要掌握微课的制作方式。那么,怎样在电脑上录制微课视频?录制微课视频的方法是什么?
我们这里为大家介绍两种录制微课视频的方式,一种是使用ppt自带的录制功能,另一种是使用微课录制软件camtasia。
1.老师在上课时常常使用ppt进行讲解,可以使用ppt自带的录制功能。首先在上方的菜单中找到录制功能,选择“从头开始”或者“从当前幻灯片开始”就可以开始进行录制。
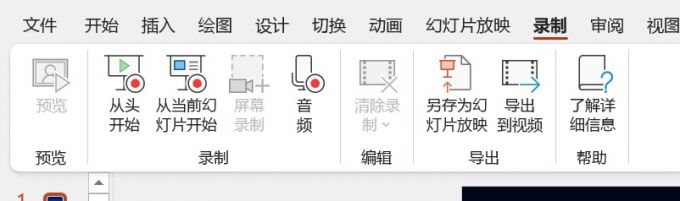
2.如果老师使用的课件不是ppt,就无法使用ppt进行录制了。这时我们可以使用camtasia进行录制,打开camtasia软件后,选择新建录制。也可以在视频编辑页面的左上角找到录制按钮,打开录制界面。
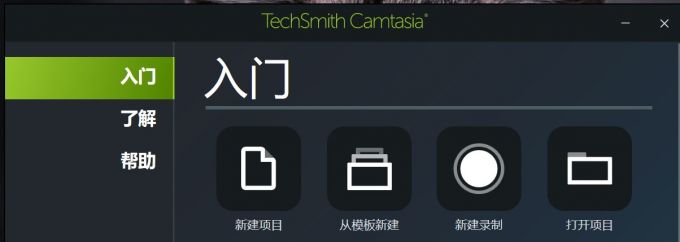
3.如下图所示,打开录制面板后。我们可以看到录制页面中有四项主要功能。第一个功能是屏幕区域选择,第二个功能是摄像头设备,第三个功能麦克风设备,第四个功能是系统音频。这些功能将会在下文“录制微课视频的方法”中详细进行介绍。在完成这些设置后,点击右侧rec红色按钮就可以开始录制了。
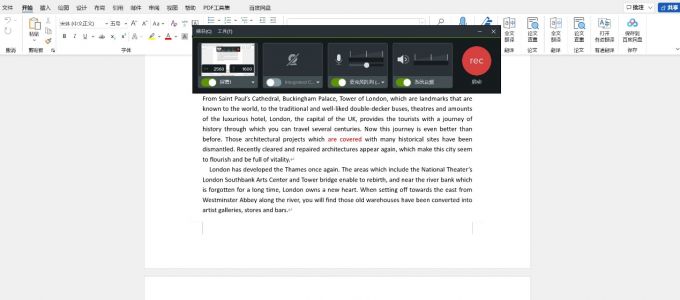
我们给大家介绍了录制微课视频的两种方式,大家可以根据自己的需要使用。相较于ppt自带的录制功能,camtasia可以应用的场景更加的广泛,也更加便捷。
给大家介绍完了怎样在电脑上录制微课视频,接下来就来谈谈录制微课视频的方法,以及录制时的一些相关设置。
1.我们来详细介绍一下使用camtasia录制微课视频的微课方法。首先,camtasia相较于ppt自带的录制功能,其可以自由选择屏幕录制的区域,而且有一些社交媒体的模板供你选择。
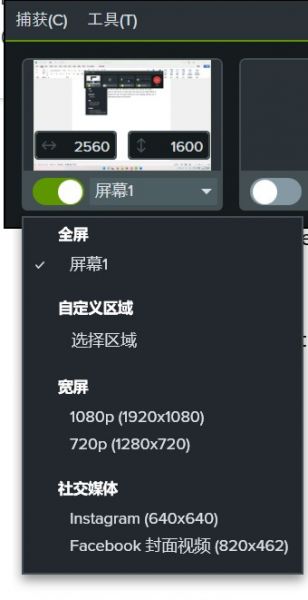
2.在camtasia中,也可以进行摄像头和麦克风设备的调试。在录制面板中,选择开启设备,在下拉的菜单中选择要使用的设备。与ppt自带录制功能不同的是,camtasia可以选择调节麦克风阵列的录入音量,拖动滑柄即可。最后一项功能是系统音频的录制,如果你关闭了这个选项,那么你在录制视频时播放的视频、音频等都不会被录入到素材中,只能录制到你的麦克风的声音。

3.在首选项中,可以进行一些录制的设置。如下图所示,你可以进行输出文件名的调整,选择默认输出的文件夹和临时存储文件夹。
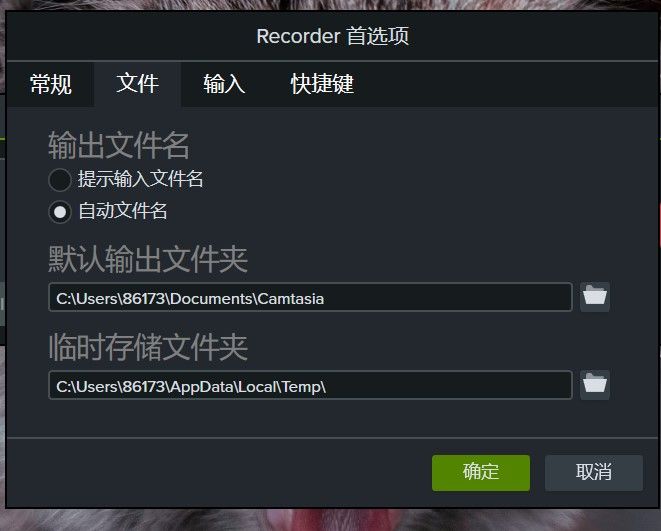
4.你还可以进行快捷键的设置,个性化的快捷键设置可以帮你在开始和结束录屏时候节约时间,不用再后期剪辑的时候消耗太多的时间。
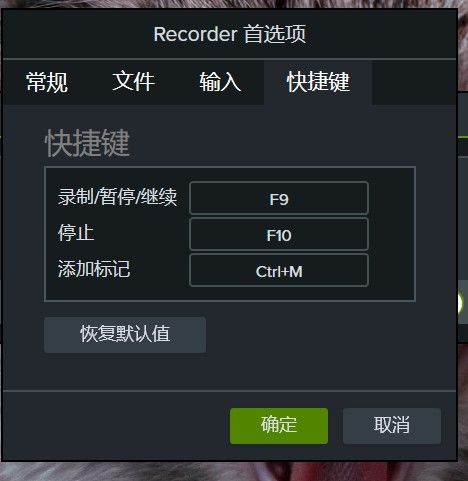
以上为大家介绍了录制微课视频的方法,希望大家能够掌握相关的技巧。
制作微课时,添加合适的注释可以有助于帮助学生理解相关的知识点。那么,如何为微课视频添加注释呢?这种编辑可以在camtasia中进行。
1.完成录制后,你的微课视频会以素材的形式存放在camtasia的媒体库中,将其拖动至下方的时间轴就可以进行编辑和使用。
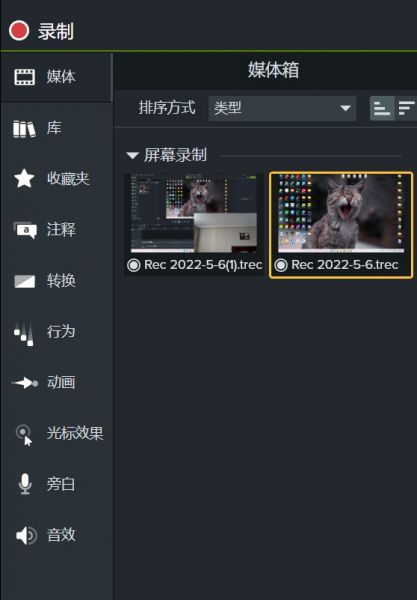
2.在左侧的菜单中找到“注释”功能。Camtasia的素材库为我们提供了丰富的样式,下图展示的是注释中的“标注”类别,选择合适的将其拖动到下方时间轴中就可以进行使用。
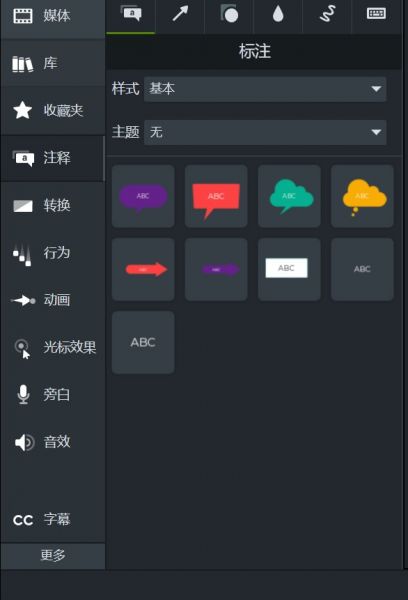
3.除了标注类型的注释,还有箭头和线、形状、草图运动等等。你可以点击下图中上方的菜单,选择不同类型的注释进行使用。

4.选择好注释并添加后,你可以在右侧的菜单中更改一些相关的参数,例如文字的大小、字体、颜色,注释的形状、不透明度等等。
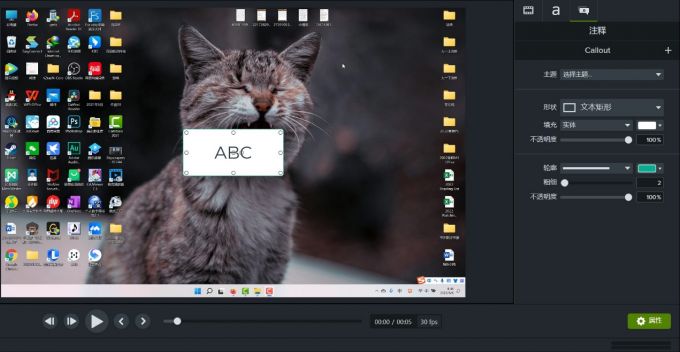
以上就是怎样在电脑上录制微课视频,录制微课视频的方法的全部内容了。如果你觉得camtasia好用,欢迎访问camtasia中文网站购买正版软件使用。
作者:左旋葡萄糖
展开阅读全文
︾