

发布时间:2022-05-26 10: 37: 37
品牌型号:联想小新Pro16
系统:Windows 11 家庭中文版
软件版本:camtasia 2021
微课是线上教学的重要组成部分,作为老师,制作微课成为了一项重要的技能。今天我就来为大家介绍电脑如何录制微课视频教程,以及录制微课视频用什么软件好。
老师在用电脑上课时,往往会使用到ppt作为课件,或者使用word文档进行讲解。这里为大家介绍两种录制微课视频的软件。
1.如果老师使用的是ppt软件,可以使用ppt自带的录制功能。在ppt的录制中,老师可以结合着画笔,边写边讲,必要时还可以开启摄像头,与学生进行互动。但是使用ppt进行录制的话,操作场景比较局限,只能录制ppt的内容,如果老师想要讲解word文档等其他内容就不行了。
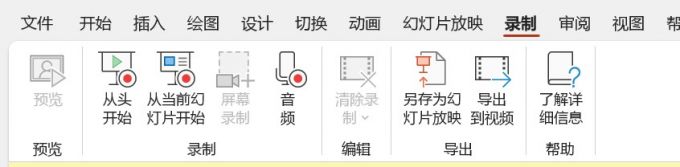
3.有没有一款软件,不仅可以录制ppt,还可以录制word、网页等其他场景呢?这时我们为大家推荐一款集屏幕录制和编辑为一体的软件——camtasia。使用这款软件制作微课十分方便,接下来就带大家一起了解一下。首先打开软件,选择新建录制。
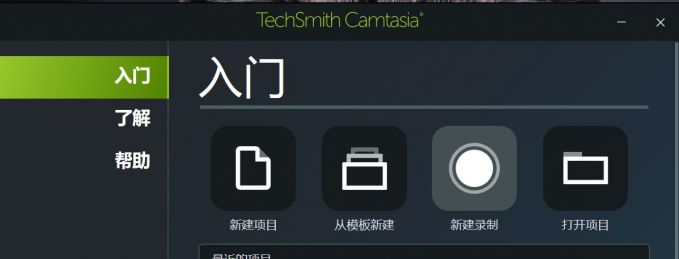
4.打开录制界面后,老师配合着需要讲解的word文档、网页、ppt等等,在完成相关的视频设置后(是否打开摄像头、是否打开系统音频等等),就可以点击rec启动录制了。
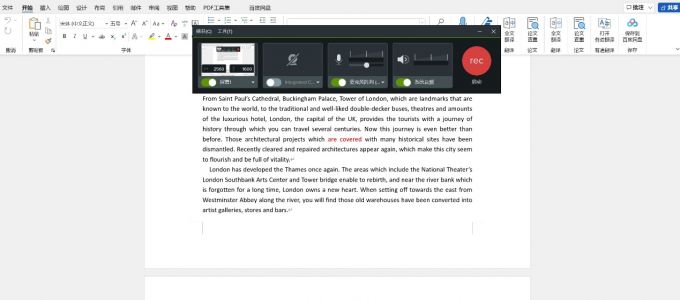
以上就是为大家介绍的录制微课视频的教程了,相较于ppt自带的录制功能,camtasia可应用的场景更多,推荐大家使用。
上文提到了,推荐大家使用camtasia进行微课视频的录制。相较于ppt自带的录制功能,其可应用的范围更加广;相较于pr等专业软件,camtasia操作更加简单,方便电脑基础不好的人使用;而相较于入门级的视频编辑软件,例如爱剪辑、剪映等,camtasia的优势在于它的功能比较丰富,接下来我们就一起看看使用camtasia进行视频录制和编辑有哪些好用的功能。
1.在录制时,你可以自己选择要录制的屏幕区域,该菜单中有多种尺寸供你选择,如全屏、宽屏,camtasia还提供了两个社交媒体的默认尺寸。
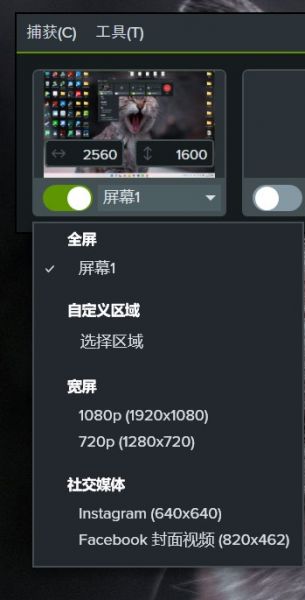
2.在录制界面找到首选项,在这里你可以进行一些设置。在文件设置中,你可以选择输出文件名的方式,更改默认输出文件夹和临时存储文件夹。在输入设置中,你可以更改屏幕和相机捕获帧率,更改编码器。在快捷键设置中,你可以自定义录制的快捷键,满足用户个性化的需求。
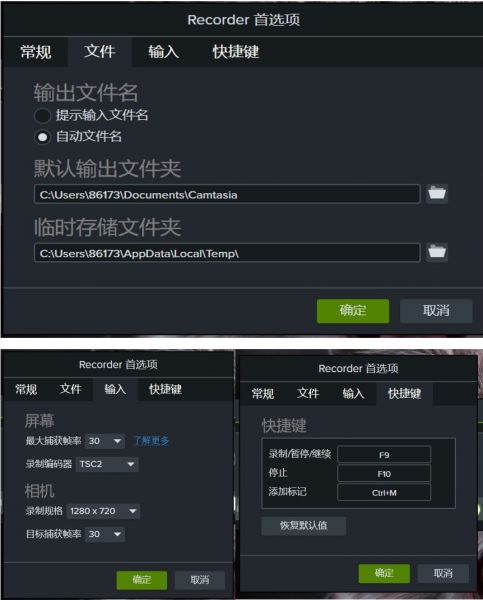
3.在完成录制后,视频会作为素材自动保存在camtasia的媒体库中,将其拖动到下方的时间轴中,就可以一站式地在camtasia中进行视频的编辑。
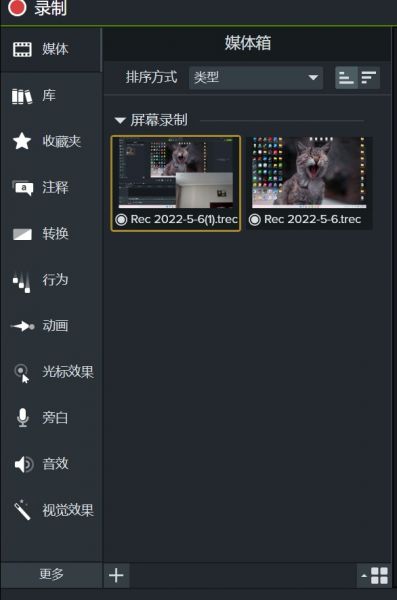
4.如果你在录制视频时打开了摄像头,其默认会作为画中画放在视频的右下方。如果你想要更改画中画的位置或者调整它的大小,点击它进行拖动和自由变换即可。
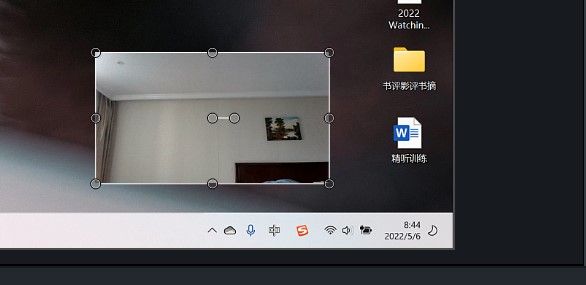
5.此外,在左侧的菜单中,camtasia为我们提供了丰富的特效。如下图所示,你可以根据自己的需要将合适的“缩放与平移”类型的动画拖动到视频中。
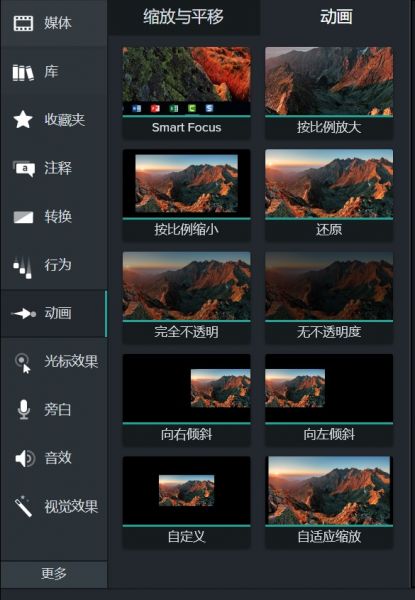
Camtasia还有很多使用技巧待你去发现,欢迎到camtasia中文网站下载正版软件使用。
在制作微课时,有时老师会在视频中添加一些题目来进行测验,那么如何使用camtasia添加题目呢?
1.将微课视频拖动到时间轴中,在左侧的菜单的“更多”中找到“交互性”。
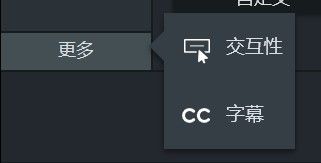
2.将时间轴中的指针停在需要添加题目的位置,选择将测验添加到时间线,这样就添加好了一个测验题目。
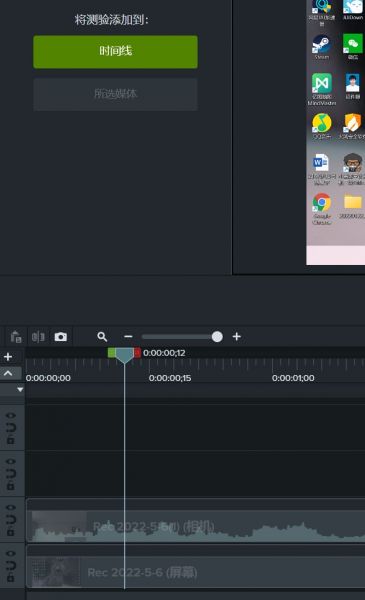
3.选择该测验题目,在右侧的菜单中,录入问题内容,并为问题设置正确答案。
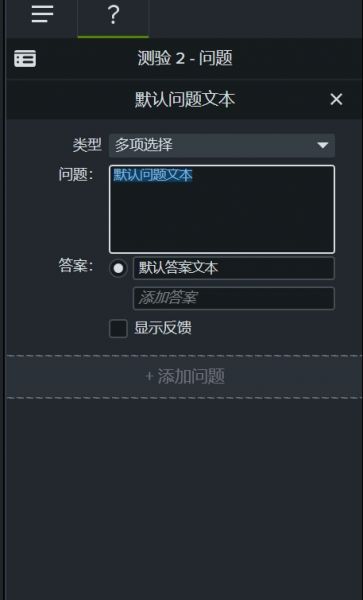
4.你还可以更改测验的名称并进行预览,选择查看者是否可以查看结果以及是否展示测验分数。
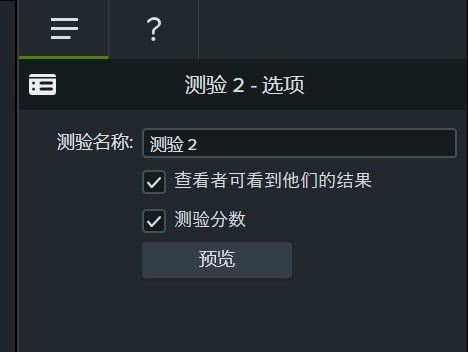
以上就是为大家介绍的电脑如何录屏微课视频教程,录制微课视频用什么软件好的全部内容了。欢迎各位到camtasia中文网站购买并下载camtasia正版软件使用。
作者:左旋葡萄糖
展开阅读全文
︾