

发布时间:2022-05-09 19: 51: 29
品牌型号:DELL Vostro 3400
系统:Windows 10 64位家庭中文版(21H1)
软件版本:Camtasia 2021.0.17
最近几个月,受到疫情的反复影响,各个学校要么延迟开学,要么随时准备放假防控疫情,所幸近年来互联网的快速发展让线上教育成为了可能,直播课堂与使用微课制作软件录制微课进行线上教学逐渐成为疫情期间学校上课的一种方法,今天小编就带大家一起看看微课录屏怎么制作,微课录屏软件推荐。

微课的制作很简单:
微课需要尽量精简、有目的的进行教学,在确定将一个或几个知识点作为主题后,需要自己梳理一遍教学内容中所需要用到的各项内容,主要是语音旁白、文字图片以及必要的动画演示,从教学内容中删除其他所有不必要的信息和步骤,以简化教学流程并保持微课视频的精简。
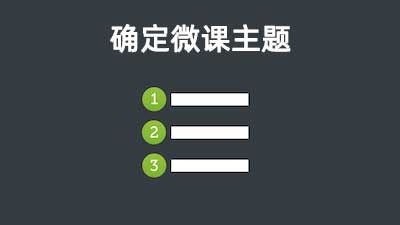
打开我们的Camtasia,直接“新建录制”项目即可。

随后便会出现如图4所示的屏幕录制的设置与编辑面板。
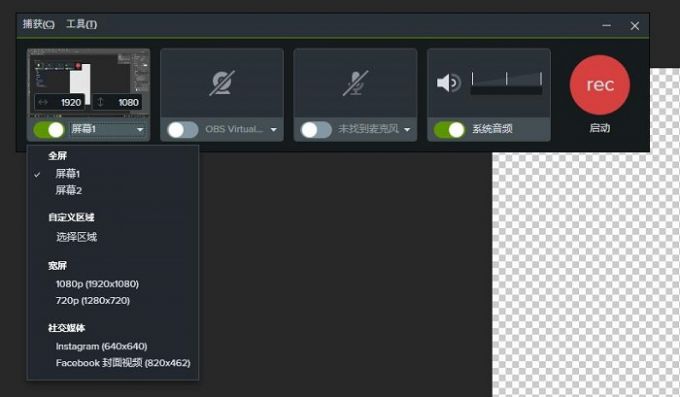
在这里我们可以选择Camtasia所要抓取的屏幕;屏幕抓取区域大小的设置;以及摄像头、麦克风的选择设置与测试。
所有设备调试完毕后,点击右侧红色的“rec”启动按钮即可开始录制.
在录制过程中,屏幕左上方会出现如图5所示的录制进度界面。
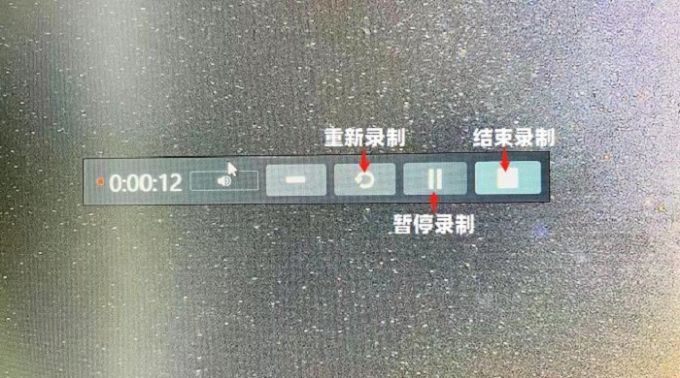
这个界面不会出现在录制的视频素材中,也无法被电脑截图,录制中可以忽视它或者进行最小化处理。
视频素材录制结束后,Camtasia会自动打开视频剪辑界面。
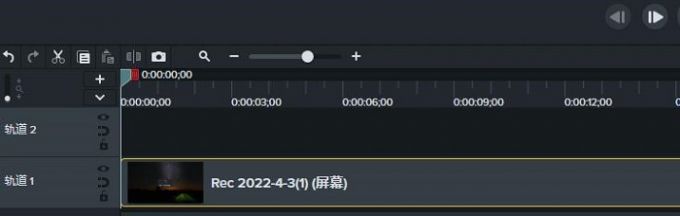
在这里我们就可以进行视频与音频的剪辑、旁白字幕的添加、视频转场以及片头片尾的效果处理。这些效果的处理在之前的教程中已经有所介绍,这里就不再重复了。有需要的朋友可以参考之前的教程文章。
微课视频制作完成之后即可直接通过Camtasia右上角“导出”-“本地文件”导出视频。
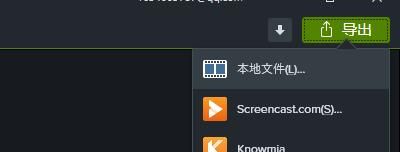
随后在视频生成中选择“仅限MP4”。
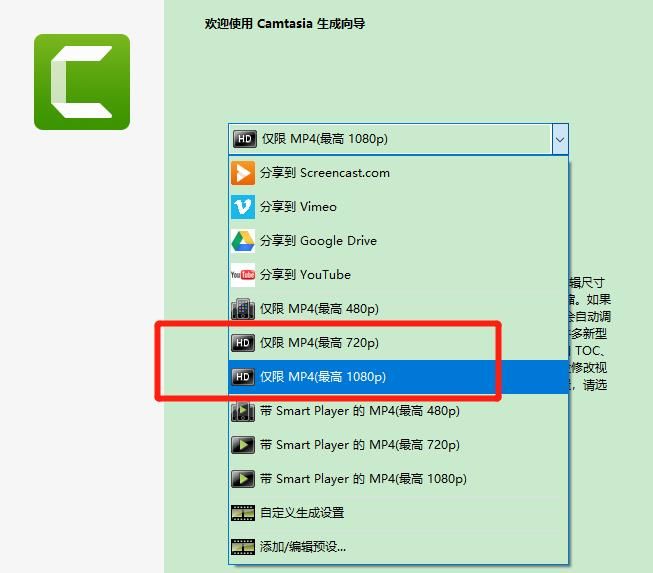
设置视频名称与导出路径即可点击“完成”按钮进行导出即可。
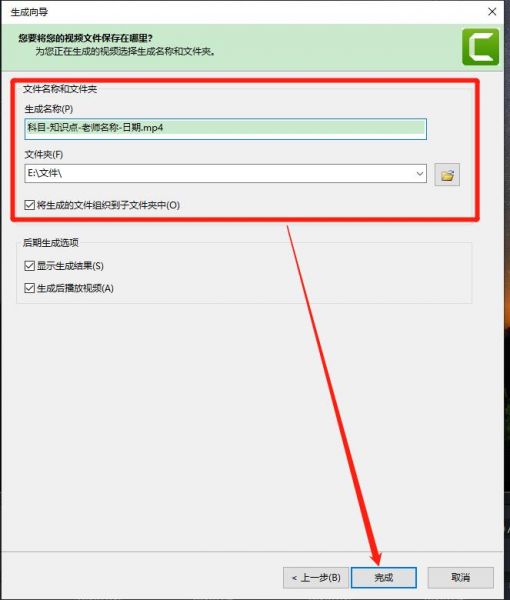
随后我们还可以选择添加水印并设置视频导出名称与文件夹位置,全部设置结束之后点击“完成”后静待视频导出进度条走完即可。
操作系统:Windows、Mac
特色:录制剪辑后期一条龙服务
无论我们想要录制什么内容,从游戏到PowerPoint演示,Camtasia都能很好的录制,无论有没有音频,需不需要抓取网络摄像头画面等等都可以。
先使用Camtasia的屏幕录制功能录制素材,我们可以选择创建自定义捕获窗口大小或默认录制整个屏幕画面。此外,摄像头画面、语音旁白输入以及系统输出音频轨道也可以与屏幕同时进行录制,极大的提高了剪辑效率。
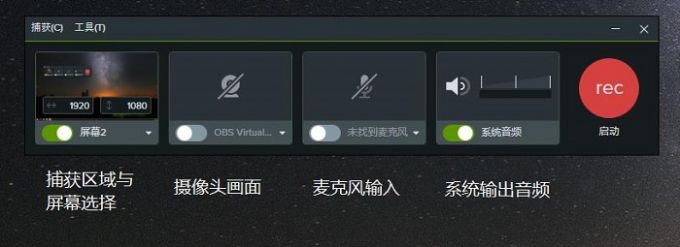
结束录制之后,Camtasia会直接将录制完成的素材导入资源库,可以直接在Camtasia中剪辑和调整视频,轻松添加过渡、行为、光标效果、音频效果和视觉效果,无需导出后再导入其他剪辑软件进行后期制作。
制作微课时,Camtasia注释功能和平移/缩放功能是十分值得尝试的两个功能,它们可以凸出展示画面中的重点内容。
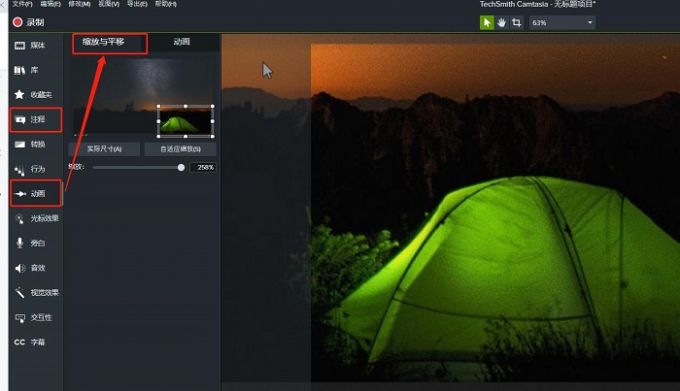
微课其实就是一个个简短的教学视频,专注于某个知识点主题进行专门的讲解,最初,微课是一种快速有效的职业技能学习工具,因为其精简、直接、可反复观看、录制简单等原因,现在也开始逐渐受到众多老师与学生们的青睐。
不同与传统课堂45分钟一节课的课时安排,一节微课视频时长大致在5~15分钟之间,学生可以在碎片化的时间里进行新知识的学习与巩固。
随时学习随时测验,可以在学习完之后即时进行效果检验,而在学完一个知识点之后通过实践来加深记忆与理解是一个十分有效的方法。
有一个说法是,凡是在课堂上能学习到的专业技能,到了社会上都已经落后于时代了,这是因为从行业到技术发展,再到教学设计的实践,一切都在不断变化中。
微课则是可以随时提供新的课程内容,而无需考虑学习内容与社会实际情况不匹配的风险。
以上便是微课录屏怎么制作,微课录屏软件推荐的相关内容了,大家如果想要了解更多微课的效果制作技巧,欢迎关注Camtasia中文网。
作者:∅
展开阅读全文
︾