

发布时间:2022-10-12 10: 54: 33
品牌型号:联想ThinkPad E14
系统:Windows 10家庭版
软件版本:Camtasia 2022
电脑屏幕录制通过剪辑之后,可以制作成一个完成的微课视频。那么,电脑屏幕录制的视频如何播放?当屏幕录制结束后,视频素材会被导入时间轴轨道,便可查看。电脑屏幕录制的视频如何剪辑?剪辑包含的内容太过庞大,除了删除错误、不需要的内容外,还可以添加许多效果。下面我们来看详细介绍吧!
一、电脑屏幕录制的视频如何播放
这里,我们以微课制作工具Camtasia为例。 电脑屏幕被录制后,想要查看视频素材则非常简单。
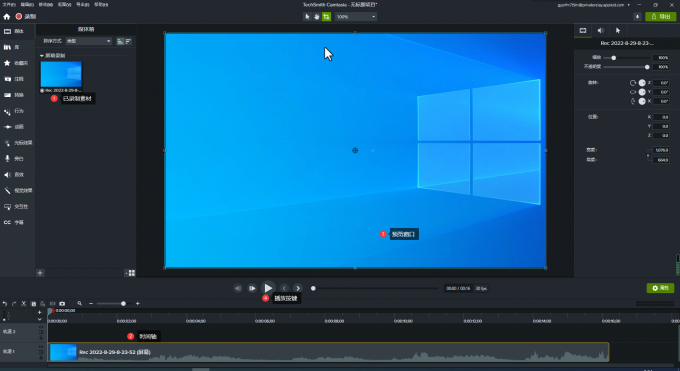
当屏幕录制结束后,Camtasia会自动进入剪辑步骤,首先视频素材会被导入【媒体箱】,同时也会被加载于时间轴轨道。通过预览窗口,便可查看录制的视频素材,单击播放按钮便可播放视频素材。
下面我们来看如何剪辑视频吧!
二、电脑屏幕录制的视频如何剪辑
视频剪辑是一项非常庞大的工程,其包括内容有很多,如剪切视频素材、添加效果等。这里不能对每项步骤都进行完全介绍,我们仅挑选几项进行介绍。
1.转场
转场在视频制作是很常见的效果。转场的制作分两步,首先需要拆分视频条。然后,添加效果。
(1)拆分视频条
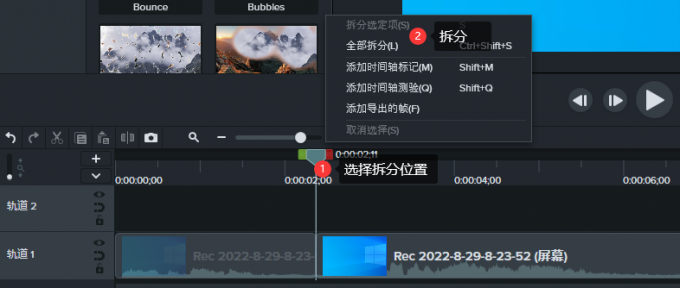
首先,使用时间轴上方标尺选定拆分位置。然后,右键标尺,单击下拉菜单内【全部拆分】,便可将视频条一分为二。
(2)添加转场效果

单击Camtasia侧边菜单栏【转换】按钮,在转场效果列表内选中一个转场模板,便将模板拖拽至图2步骤拆分的位置,便可成功添加转场效果。

关于转场效果的编辑,因为模板不同,其属性编辑也存在差异。如该Bar Wipe模板的属性设置仅有两项,直接勾选即可。
2.添加滤镜
滤镜也是常见的效果之一,下面我们来看如何添加效果吧!
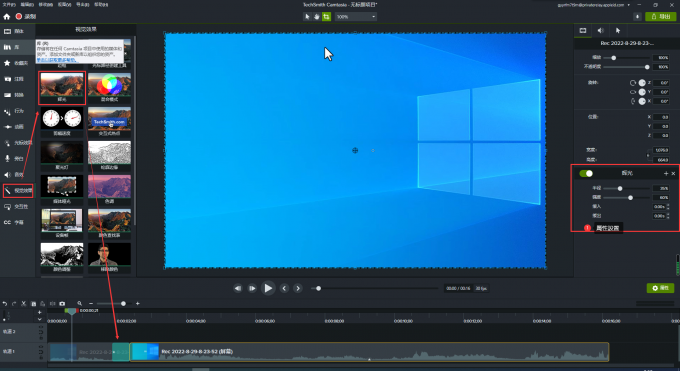
单击Camtasia侧边菜单栏【视觉效果】,选中滤镜效果,将其移至预览窗口界面,或时间轴上,均能添加效果。在预览窗口右侧,可找到该滤镜模板的属性设置项,根据预览窗口呈现效果,进行调整即可。
视频剪辑不止添加转场和滤镜,还有许多内容,这里不能一一道来,只能简单概述一些常见剪辑效果,如还有常见的添加字幕等操作。
Camtasia如何添加字幕?
1.添加字幕
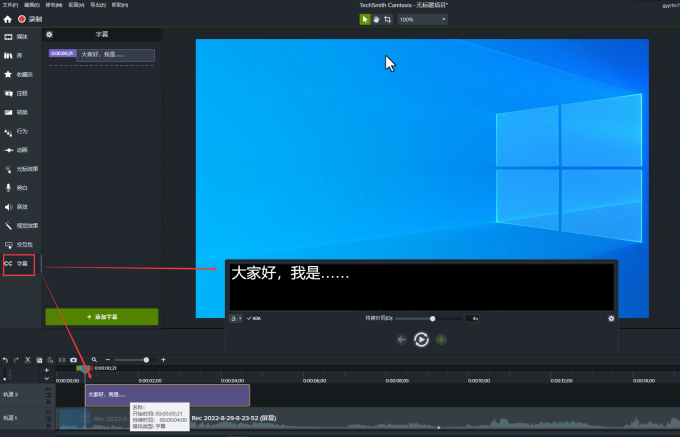
单击Camtasia侧边菜单栏底部【字幕】按钮,便会在时间轴上生成字幕条,同时在预览窗口生成编辑窗口,直接在编辑窗口中输入字幕内容便可。
2.编辑字幕
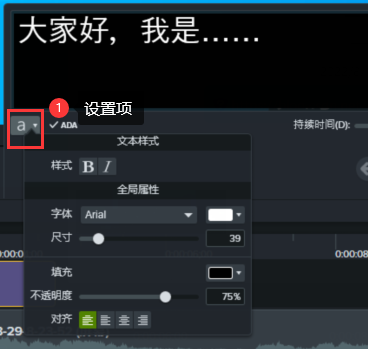
展开字幕框【a】,便可对字幕样式进行设置,如设置字体、字号、透明度、背景色等。
三、总结
以上便是,电脑屏幕录制的视频如何播放,电脑屏幕录制的视频如何剪辑的内容。要播放电脑屏幕录制的视频,可在预览窗口单击播放按钮。电脑屏幕录制的视频剪辑包含的内容有很多,这里我们简单介绍了添加转场、滤镜、字幕等剪辑步骤。更多有关Camtasia使用技巧,请持续关注Camtasia中文官网!
展开阅读全文
︾