

发布时间:2022-09-22 10: 16: 09
品牌型号:联想小新Pro16
系统:Windows 11 家庭中文版
软件版本:camtasia 2021
在信息时代,剪辑视频等已经成为了打工人们的常用技能,制作vlog、宣传视频等都需要用到。其实,剪辑视频并不困难,大家稍稍练习就能够掌握了。学习视频剪辑,需要从简单的步骤开始,接下来我就来为大家讲解:录制视频后如何配音,录制视频后如何添加字幕。
后期配音可以对画面内容进行讲解,帮助观众更好地了解视频的内容。那么,如何在录制视频后进行配音呢?
1.以camtasia为例,将录制好的视频导入到下方的时间轴中。找到左侧功能栏中的“旁白”功能,将指针停留在需要添加配音的起始点,调整好麦克风设备,选择开始录音即可。
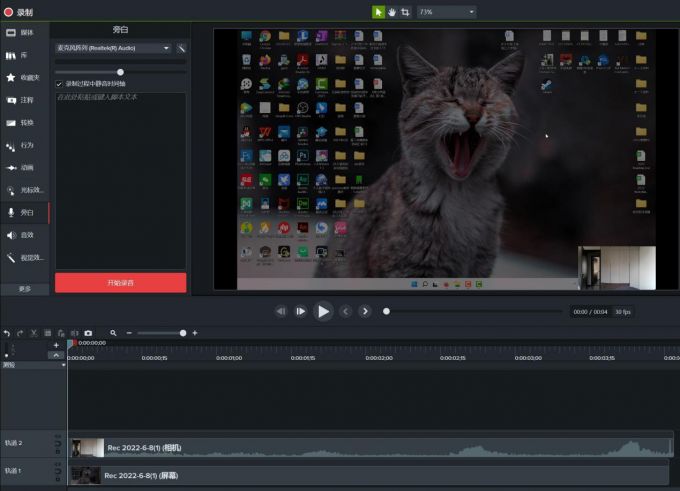
2.录音完成后,可以选择将录音文件存放到电脑的文件夹中,方便下次使用的时候进行查找。默认的保存格式为m4a。
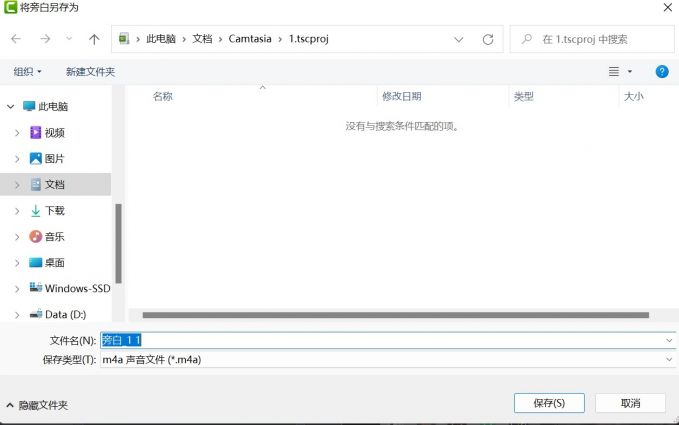
3.除了存储在电脑中,在完成录音之后,camtasia的媒体库中也会自动保存录音文件。将其拖动到下方的时间轴中就可以进行使用。
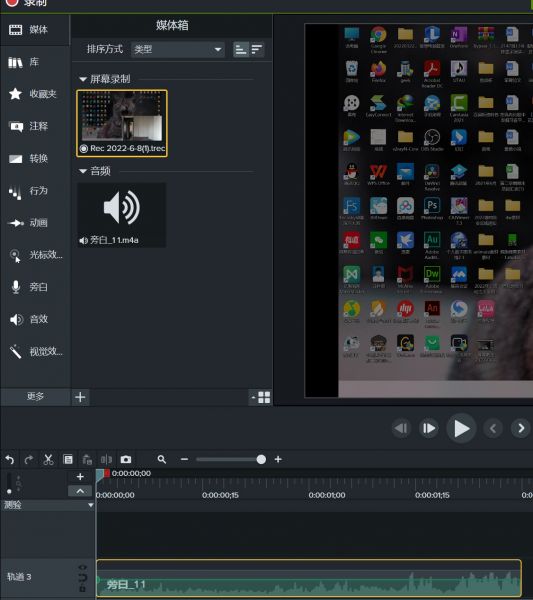
4.如果你有预先录制好的音频文件,或者误删了保存的录制文件,可以通过重新将媒体文件导入到库中进行使用。在camtasia的媒体库空白处右击,找到导入媒体,浏览电脑中的保存路径后进行导入即可。
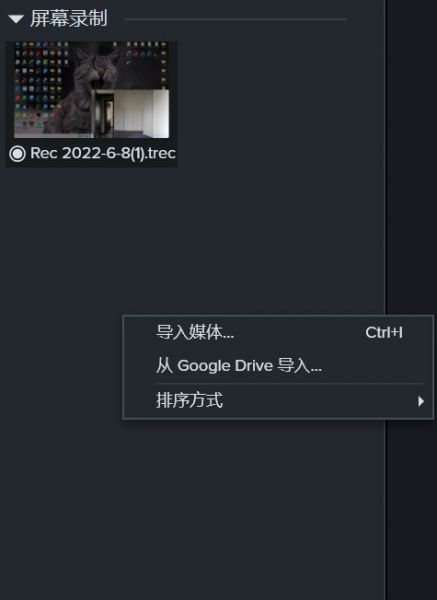
掌握配音方法并不困难,大家可以在阅读教程之后自己去动手尝试一下。
字幕,可以帮助观众更好的了解视频的内容,了解视频中在说些什么。添加字幕也是视频编辑的步骤之一,接下来我们还是以camtasia为例,为大家介绍添加字幕的方法。
1.打开camtasia的视频编辑页面,在左侧的功能栏中找到字幕功能。在下方的时间轴上将指针调整到需要添加字幕的位置,并选择添加字幕。
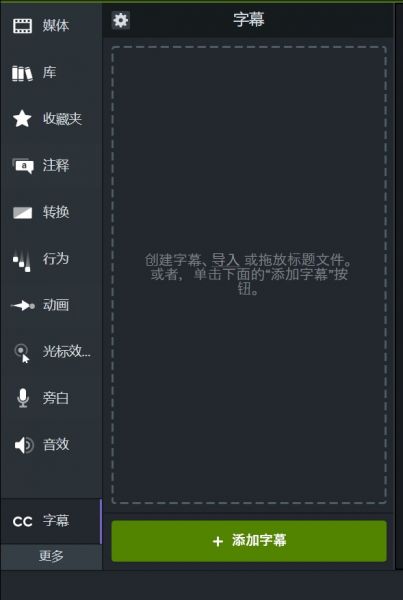
2.接着,在预览窗口下方的文本框中输入字幕的文本内容。拖动时间轴上的字幕轨道长度,可以改变该字幕在视频中的持续时间。
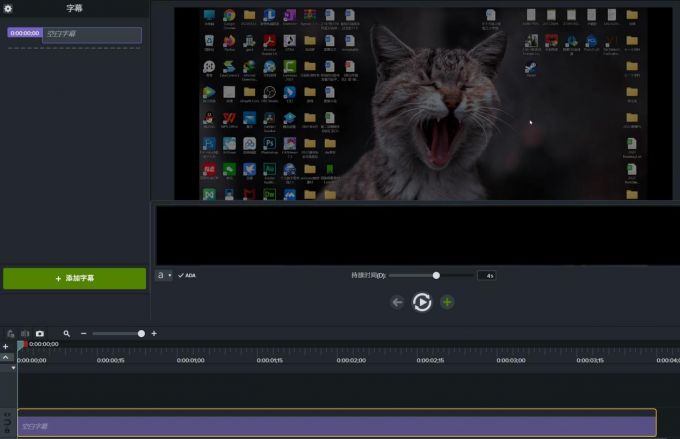
3.录入字幕文本之后,还可以打开下方的文本样式窗口。在这里,可以更改字幕的字体、颜色,还可以对尺寸、不透明度等参数进行调整,满足视频制作者们的个性化需求。
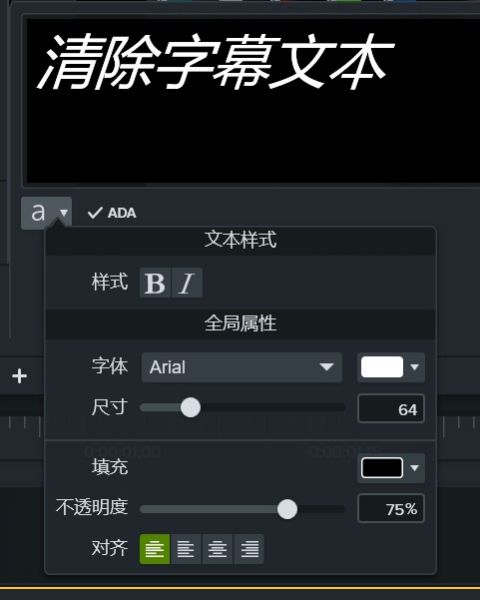
4.如下图所示就是添加默认字幕后的效果。字幕将会以黑底白字的形式呈现在屏幕下方的居中处。
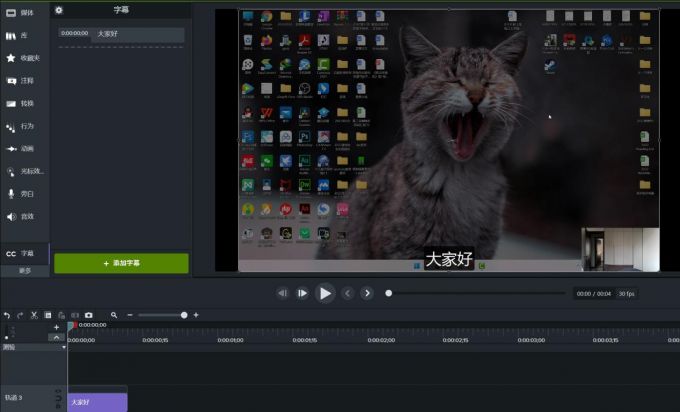
以上就是录制视频后如何配音,录制视频后如何添加字幕的全部内容了。更多camtasia的使用技巧,尽在camtasia中文网站,欢迎大家访问。
作者:左旋葡萄糖
展开阅读全文
︾