

发布时间:2021-07-14 11: 41: 07
一站式录像编辑软件Camtasia在2021新版中除了增加新功能、新特效,对原有功能也有调整和优化,本文来介绍其中的调整轨道头大小、添加导出的帧按钮。以Windows系统上的Camtasia 2021为例。
一、调整轨道头大小
在旧版中,轨道头的大小是固定不变的,在这款录像编辑软件的新版里可以对它进行拉伸。
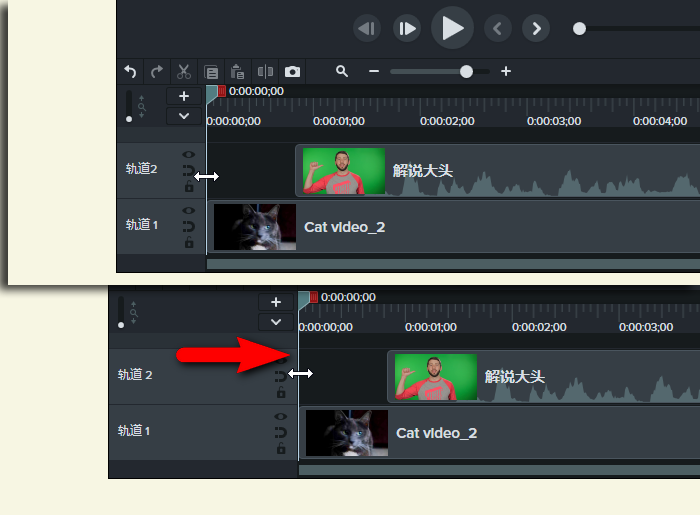
用鼠标左键按住轨道头的右边框不松(图1),向右拉伸,即可改变它的大小。最大的拉长幅度是固定的。
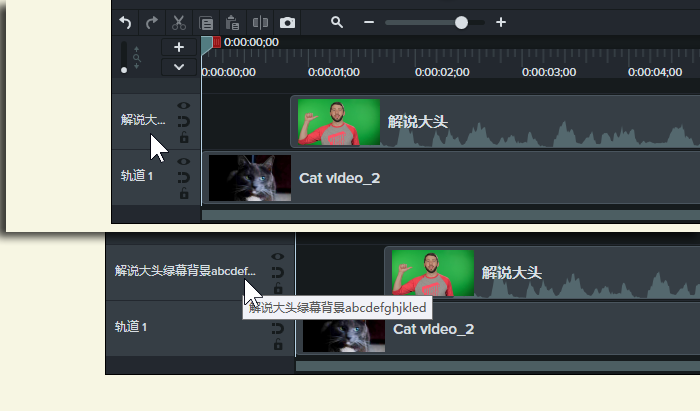
在旧版中长轨道名的尾部会被隐藏大部分,而在新版中,拉长后的轨道头可以显示较长的轨道名(图2)。
这个改动可以给使用大屏幕的创作者提供便利。
二、“添加导出的帧”按钮
“添加导出的帧”这个功能可以给时间轴光标所在位置的画面最终效果拍摄一个快照,这款录像编辑软件的新版把这个功能一键化了。
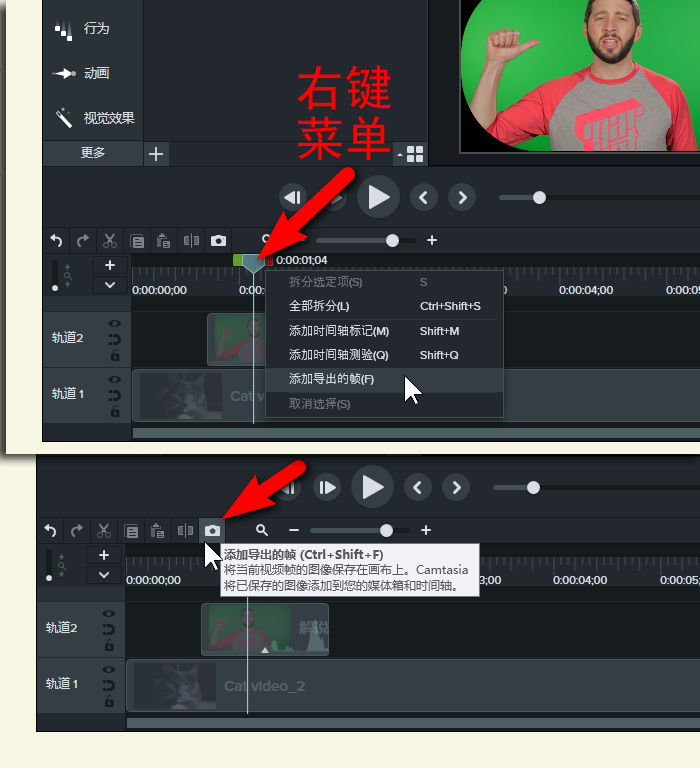
原有的“添加导出的帧”功能是在时间轴光标的右键菜单里,2021新版在轨道区左上角增加了一个一键化的快捷按钮(图3),单击一次就可以快速生成画面快照(或按下Ctrl+Shift+F组合快捷键)。
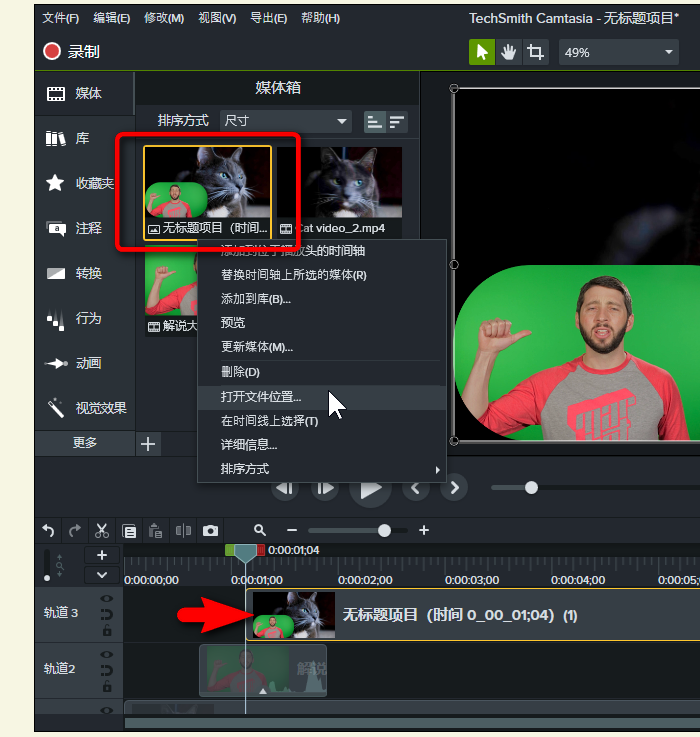
这个功能生成的“导出的帧”画面快照除了会出现在新的轨道上,也会被存放到媒体箱里(图4)。在媒体箱的快照的右键菜单里选择“打开文件位置”就可以打开存放它的文件夹(图5)。
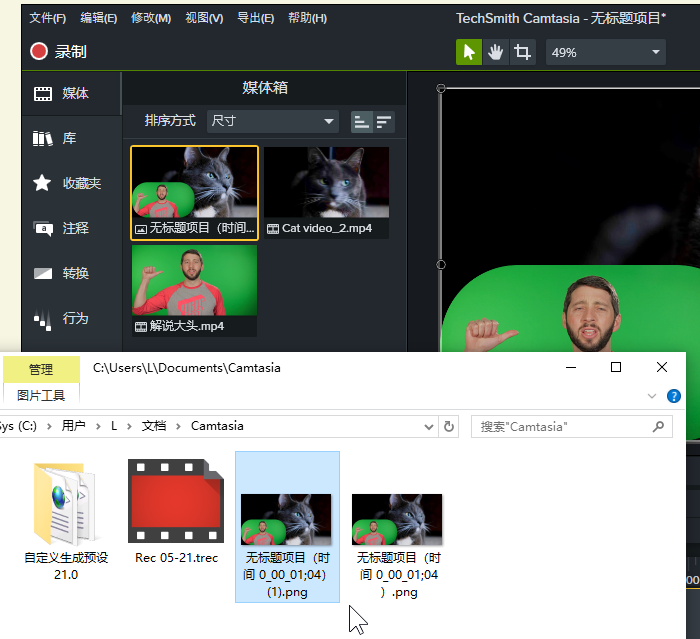
“导出的帧”画面快照是无损压缩的PNG格式,分辨率和这款录像编辑软件里项目的最终分辨率一致,可以用来对比效果、存档和当作预览样品提供给客户。
三、小结
以上就是在Camtasia这款录像编辑软件的2021新版里调整轨道头大小、使用“添加导出的帧”按钮的全部内容。这些小改动可以给创作者们节省时间增加效率。这款录像编辑软件功能丰富又好用,学习更多使用技巧,敬请访问Camtasia中文网站进行Camtasia下载吧。
作者:nano
展开阅读全文
︾