

发布时间:2021-09-28 11: 28: 35
现今网络上的各种短视频,大多都是运用各种的素材穿插组合而成的。今天,我就教大家一种替换视频的方法,通过这种方法,可以将不同的视频素材结合成一个整体。而在这个过程中,就要用到Camtasia的占位符工具,那么我们应该如何使用Camtasia中的占位符工具替换视频呢?
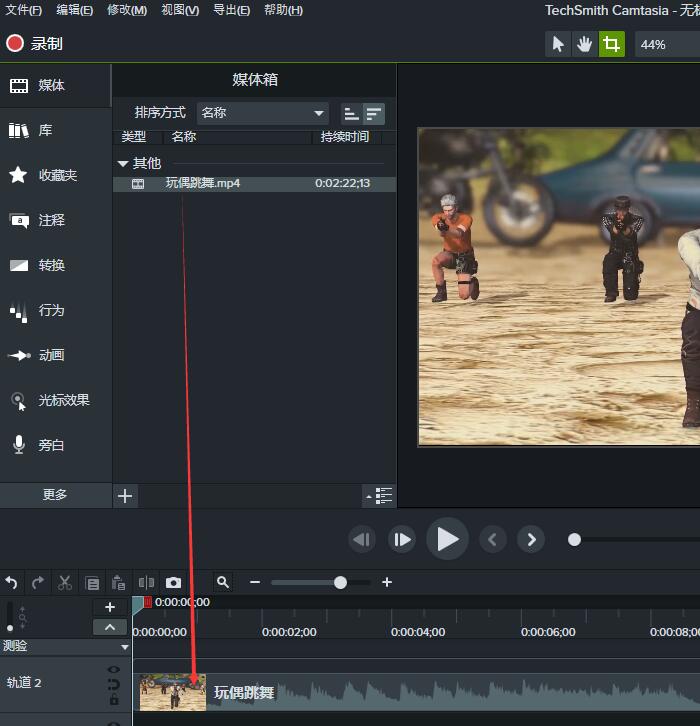
首先,进入Camtasia 2021的主界面,如图1所示,在素材库中找到需要编辑的视频,将其拖动到下方的轨道中。
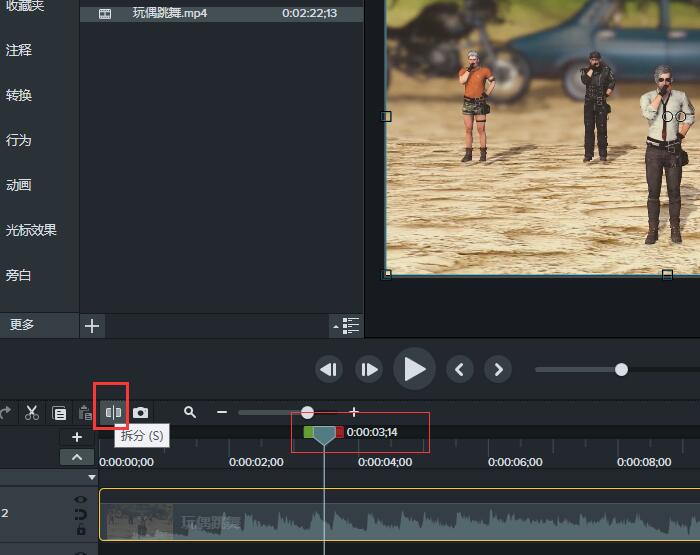
如图2所示,播放视频素材,停在想要替换的位置,点击左上方的“拆分”,这就是替换部分开始的位置。
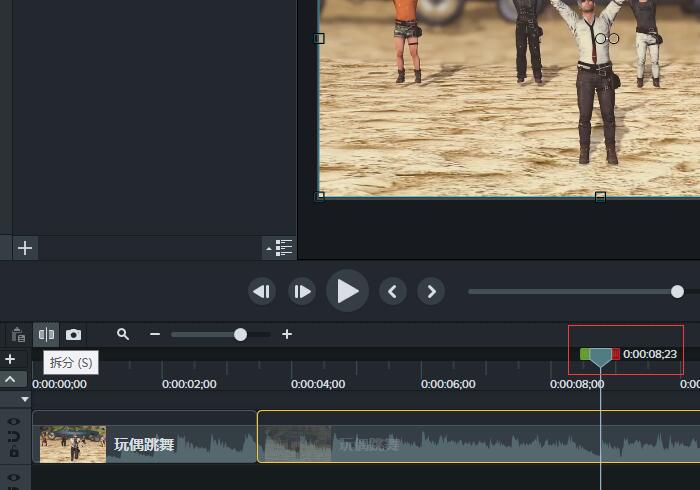
接下来是替换部分结束的位置,同样使用“拆分”工具。。
如图4所示,此时视频就被分为3段,中间的一段就是我们想要替换的,这一部分是从视频3s播放到8s,共5s的时长。选中中间段视频并右键打开快捷菜单,点击“转换为占位符”,也可以使用快捷键“Ctrl+Alt+P”。
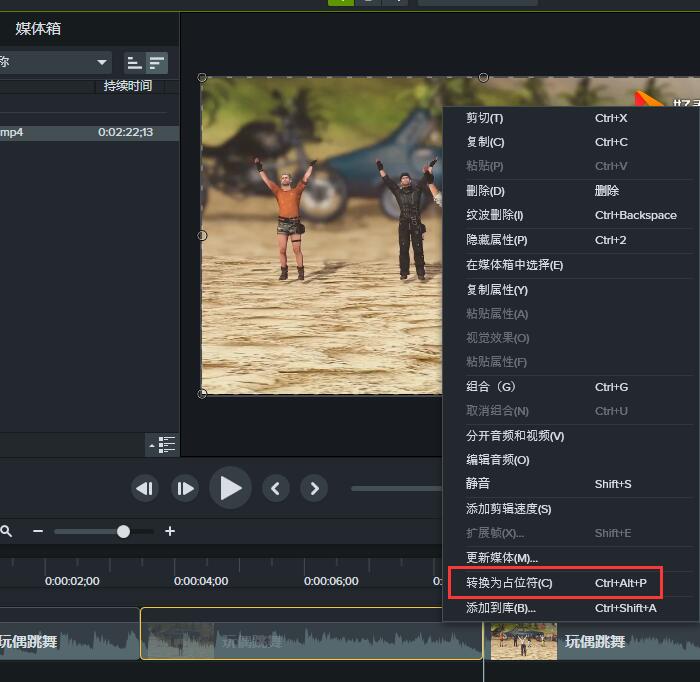
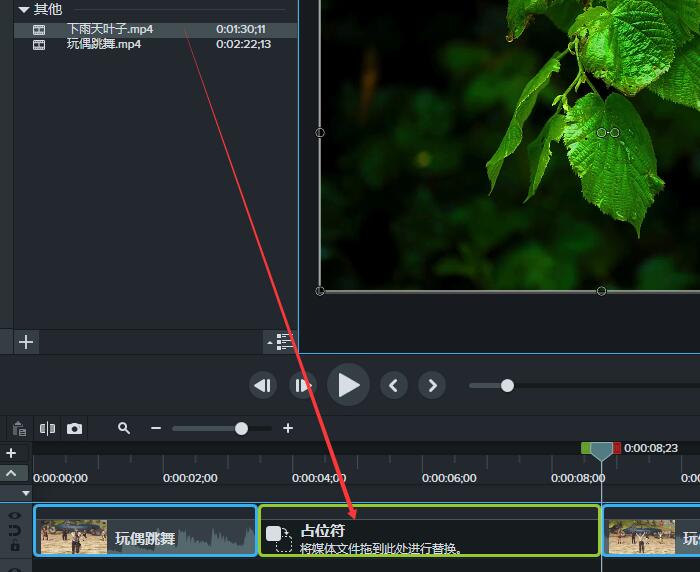
如图5所示,轨道上中间段视频就会变成占位符的样式。这时,我们选择新的视频素材,将其拖动到“占位符”上。
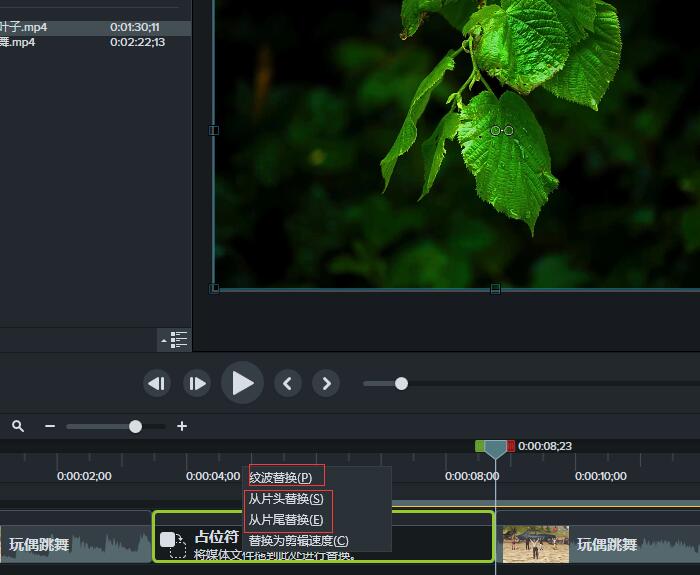
拖动新素材到占位符上,会出现替换效果。其中“波纹替换”是将新视频全部插入,不过这样就会改变视频的总时长;“从片头替换”和“从片尾替换”则是指从新视频开头或结尾进行截取。因为我们占位符的时长是5s,所以也只会截取新视频开头或结尾5s的片段,插入到“占位符”的位置进行替换。而这种方法是不会改变视频总时长的。
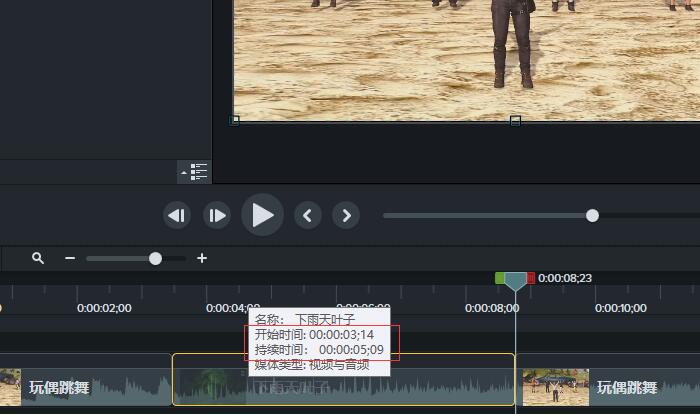
这里我选择从新素材的片头提取5s。点击替换好的视频,会显示其基本内容,包括“名称、开始时间、持续时间以及媒体类型”。
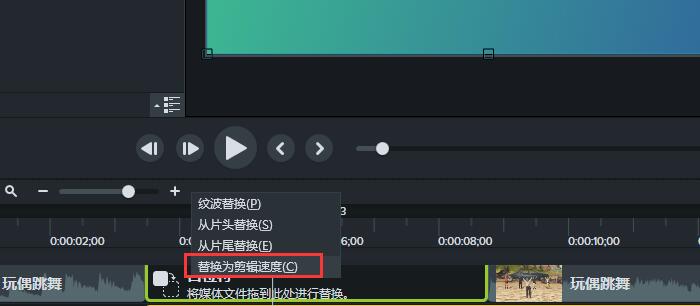
其中还有一个“替换为剪辑速度”的选项。这个命令就是在保证将新视频全部插入的情况下,不改变“占位符”的时长,而是改变新素材的播放速度,从而将时间控制在5s之内。
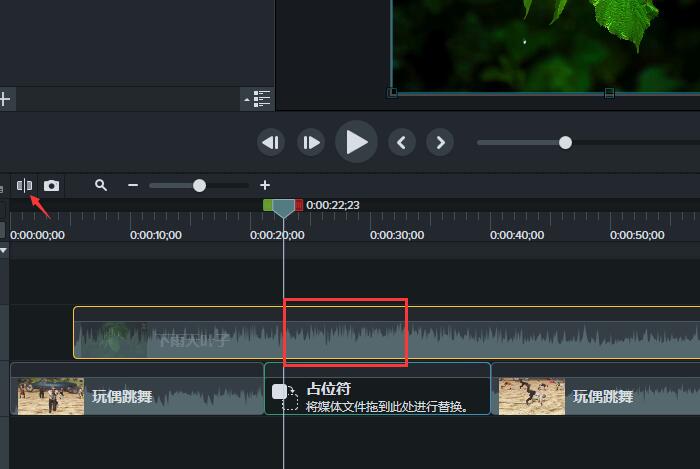
除此之外,当我们要替换的片段位于新视频的中间时,就需要添加一个操作。将新视频暂停在替换片段开始的地方,点击上方的“拆分”工具。
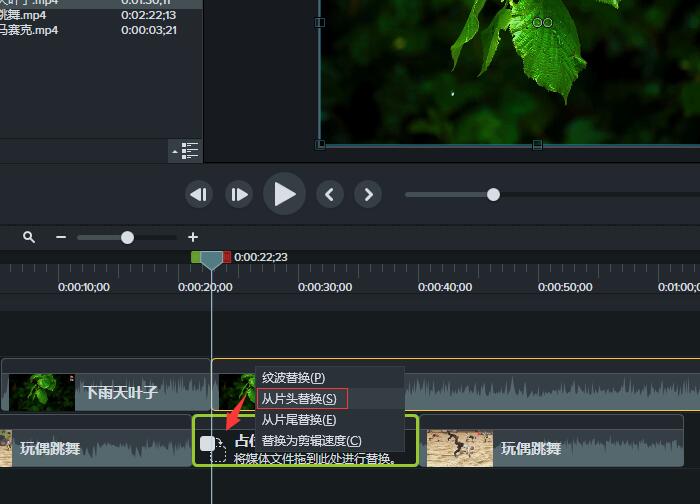
如图10所示,新视频就被一分为二。我们选取后面一段“包含替换片段”的视频,将其拖拽到占位符上,点击“从片头替换”就可以了。
以上,就是使用Camtasia中占位符工具替换视频的全过程了。通过这个方法,我们可以指定替换视频中的某一段,还可以在不改变视频总时长的情况下插入新的素材。操作便捷效果好,大家也快来试试吧!
作者:吴朗
展开阅读全文
︾