

发布时间:2020-03-13 12: 00: 33
作者:小筱
在现在的网络互联网时代,越来越多的人走上了自媒体的道路。有些自媒体人会自己在网络上录制精彩视频,也有一些人会将精彩、热门的电影剪辑出来再加上自己给它的配音,做成大家喜欢看的电影剪辑片段。相信不管大家是自己平时有独特的爱好也好、还是自己的职业与录制和剪辑视频息息相关,拥有一款功能强大的处理软件是必不可少的。
今天我给大家推荐的便是一款专门录制屏幕动作的软件Camtasia。
Camtasia可以在任何颜色模式下轻松地录制屏幕动作,包括影像、音效、鼠标移动轨迹、解说声音等等。Camtasia还具有即时播放和编辑压缩的功能,可对视频片段进行剪接、添加转场效果。下面我便给大家带来Camtasia的教程录制。
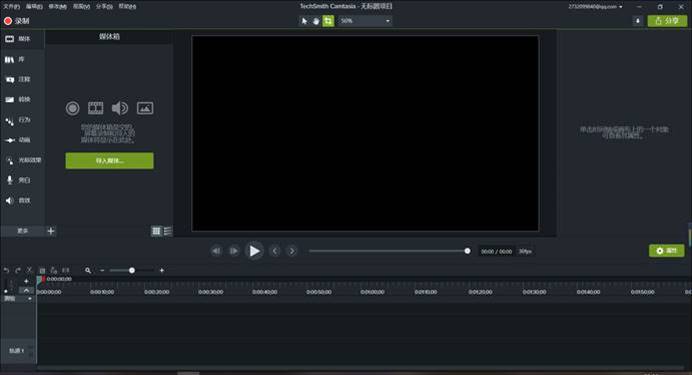
Camtasia的主界面是十分简洁的,从它的界面我们可以看出在Camtasia中,既可以自己录制视频然后进行剪辑,也可以从电脑文件中导入视频进行编辑。所以Camtasia的功能在视频编辑软件中是十分独特的。今天我们进行camtasia教程录制,首先我们点击软件最左上角的录制(或者在下方任务栏中,鼠标右键点击Camtasia,之后会出来Camtasia录制的项目,单击即可进行录制)。
.jpg)
.jpg)
当我们开始Camtasia屏幕录制后,便会推出应用的主界面,跳出如下的界面:
.jpg)
在Camtasia屏幕录制功能区中我们可以看到在这儿我们可以进行选择区域,既可以是全屏录制,也可以自己进行区域的定义。只需打开自定义的下拉按钮,便可对分辨率进行选择,也可以选择要录制的区域。大家可以了解一下:用Camtasia录制视频,有哪些事前准备?
.jpg)
之后我们可以打开相机将我们想要录制的外部内容进行录制,比如将我们的动作录制进去。关键的是要对音频进行处理。我们打开音频的下拉按钮,便会出现下面的工具选项。
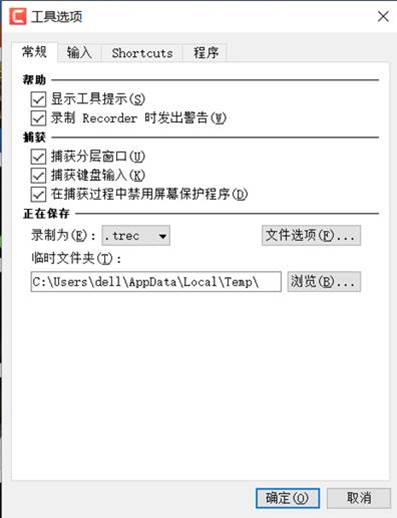
如图,我们在音频的工具选项中,可以调整常规的内容,也就是在电脑上的操作环境,在输入中可以调节视频的捕获帧率,也可以在程序和shortcuts中进行相应调整。然后在音频之后调节音频输入的总音量即可。之后点击rec开始录制。在录制结束后点击停止或者按F10即可停止,这样录屏的内容便进入Camtasia了。
到这儿今天的camtasia教程录制就完了,如果大家对camtasia感兴趣的话,可以上camtasia的官网进行查询。
展开阅读全文
︾