

发布时间:2023-03-06 16: 22: 41
品牌型号:ASUS System Product Name
系统:Windows 10 专业版
软件版本:Camtasia 2022
现在很多ppt在讲解时都会通过录屏的方式来分享,一边录制电脑屏幕上的ppt,一边录制人像,实现讲解内容和课程内容同步的效果。但是有时录制人物没有坐好或者位置没有处理好,导致遮住了ppt或者影响了视觉效果,此时就需要通过后期处理的方式来调整人像位置。今天就来分享一下ppt录屏人物怎么镜像,ppt录屏人像怎么调整位置。
一、ppt录屏人物怎么镜像
我们在进行ppt录制时一般会借助录屏软件,今天就以Camtasia 2022为例来详细讲解一下录屏人像的问题。
在使用软件录制完成后,软件会自动进入编辑界面,其中摄像头和桌面同时录制时会将两个内容分开在两个轨道上呈现,我们可以先将桌面录制的视频轨道隐藏,也就是录制的ppt内容,方便对人像进行后续的处理。
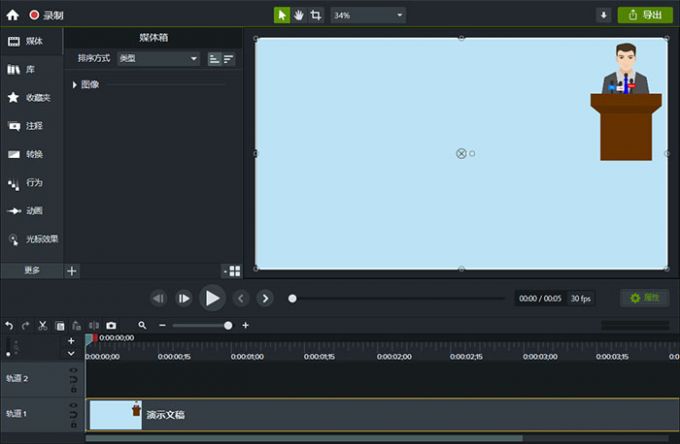
接着点击右侧的“属性”按钮,可以对人像的参数进行调整,包括缩放、不透明度、旋转等。
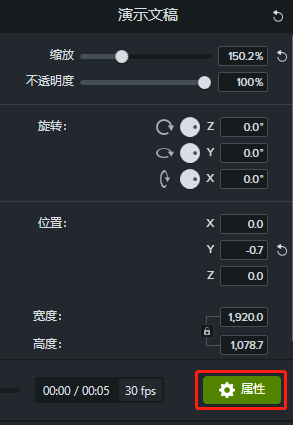
如果我们只需要对人物进行镜像处理,那么可以设置“旋转”处的Y轴参数,将其更改为180度,在中间的预览窗口可以看到人物已经进行了镜像翻转。
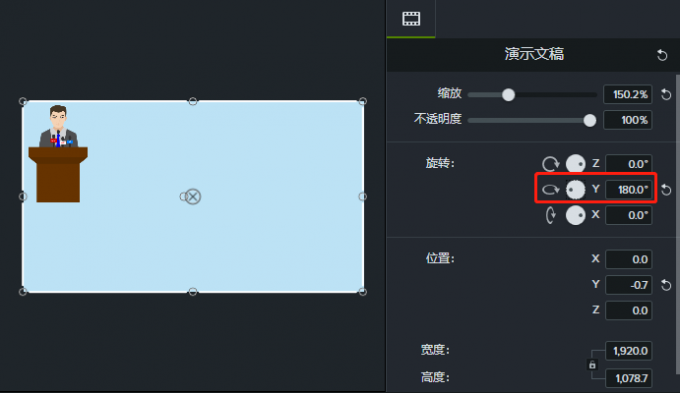
二、ppt录屏人像怎么调整位置
除了进行镜像处理外,还有一些视频可能需要对人物的位置进行详细的调整,仍然以Camtasia 2022为例来继续讲解。
在刚刚打开的属性面板里,有“位置”设置项,其中包括X、Y、Z三轴,更改此处的参数,可以在中间预览窗口实时看到人像的位置移动,调整到想要的位置就可以。
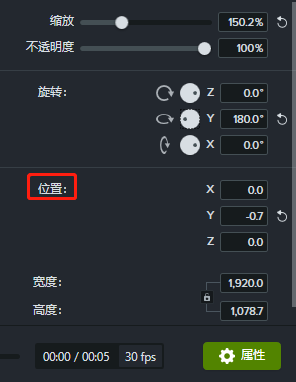
另外,除了调整属性面板的参数外,还可以直接在预览窗口拖动调整。预览窗口中的可编辑方框,中间有移动点,移动或旋转该点可以快速调整视频位置,也可以拖拽四角实现缩放等效果。
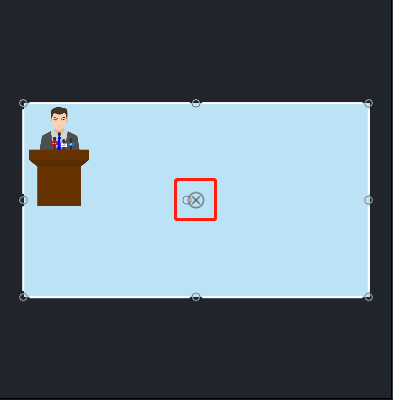
当然,Camtasia 2022的功能还有很多,比如我们在录制ppt时可能鼠标箭头比较小,显示得不清楚,导致后续观看效果不佳。此时我们可以通过软件来设置视频里的光标效果,以达到更好的视觉效果。
点击左侧工具栏中的“光标效果”,里面可以统一设置光标效果,也可以将左右键的效果分开设置,同时可以设置的效果也很多,如放大、光标聚光灯、突出显示等,根据需求选择合适的效果就可以。

以上就是ppt录屏人物怎么镜像,ppt录屏人像怎么调整位置的相关内容,相信借助Camtasia 2022可以很好地帮助处理录屏和编辑等问题,有效提高制作效率。感兴趣的朋友可以到Camtasia中文网站下载软件试用。
作者:小兮
展开阅读全文
︾