

发布时间:2019-07-10 11: 22: 31
Camtasia软件和其他录制软件不同,不论是编辑功能还是制作功能还是其他功能方面都远远高于其他录制软件。那这边我们可以一起了解一下基础软件功能。
首先,我们在电脑端安装了软件以后,进行实际操作。在操作界面下,我们可以看到主界面、时间轴、菜单栏这几个主结构,想要实现屏幕录制就需要进行如下的操作啦!
步骤分解:
1. 通过软件录制按钮,实现录制
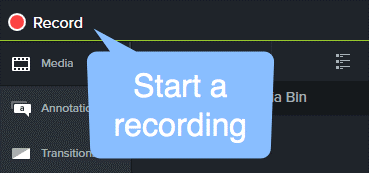
图1:Camtasia软件录制
单击点击工具面板顶部的 “录制“按钮(如上图),轻松一点,即可实现屏幕的视频录制,同时在默认情况下,我们Camtasia软件是设置为捕捉屏幕上发生的所有内容。
2.自定义录制设置
选择录制全屏或者是选择要录制的自定义区域。选择要于屏幕一起记录的其他输入。选项包括网络摄像头,麦克风音频和系统音频这些内容。选择每个旁边的向下箭头或者是双箭头以选择特定的麦克风或者是网络摄像头。选择后,单击开始录制,即可实现自定义过程。
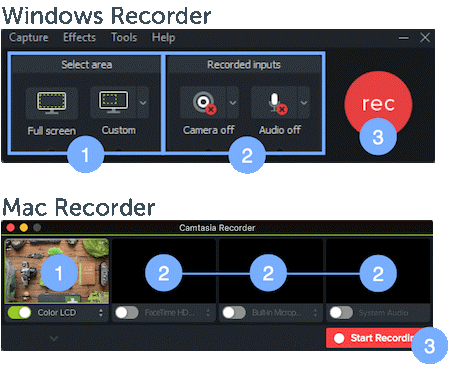
图2:Camtasia软件“自定义设置”
3.设置完成“录制“
(1) Windows版本
通过一定时间的录制后,单击任务栏中的Camtasia录像机图标,然后单击“停止“按钮。如果需要重新录制,请选择”删除“以后重新开始。那么,这个时候就需要了解一下快捷键啦,按”F10”即可停止录制,按“F9”即可”暂停/回复录制“。
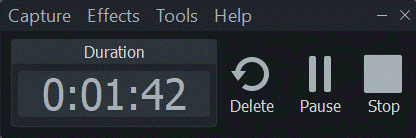
图3:Camtasia软件Windows版本录制完成
(2) Mac版本
通过一定时间的录制后,单击Apple菜单栏中的Camtasia图标,然后单击“停止录制“。或者如果需要重新录制,请选择”重新开始“。通过快捷按钮,按“ CMD + OPTION + 2 ”即可停止录制,或者按住“ CMD + SHIFT + 2 ”暂停/恢复录制。
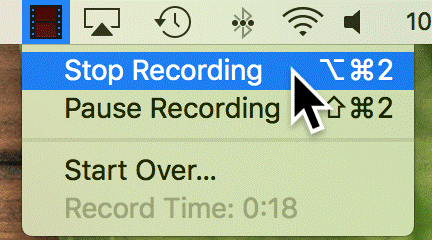
图4:Camtasia软件Mac版本录制完成
以上就是Camtasia软件录制屏幕视频的简单操作。掌握这三步你就能成为Camtasia软件的入门小能手。
想要成为Camtasia2019软件的一员吗?想要了解更多软件的最新咨询和使用教程吗?请在Camtasia中文官网查看。
*更多资源与问题交流,请加Camtasia官方QQ交流群:721231846
展开阅读全文
︾