

发布时间:2019-08-16 14: 03: 37
我们之前提到过,Camtasia 2019(win系统)中的视频编辑,是通过在不同轨道上放置不同的媒体内容来实现的。在轨道1放一个无声视频,轨道2放上配音,轨道3放上背景音乐,就可以合成一个有背景音乐有对话的视频。
但是,有没有想过,把这些不同的媒体内容放入Camtasia的轨道时,每种媒体内容的时间长短并不总是一致的。
例如我现在有一段60秒的视频,一段30秒的背景音乐。但只需要给视频后面的30秒添加上背景音乐,那需要怎么做呢?难道还要另外录制一个前面30秒是无声,后面30秒是背景音乐的音频文件吗?
如果认识了Camtasia中的“时间轴”,上述的问题就会变得非常简单了。
之前我们提起过,轨道的叠加就像是PS中图层的叠加。但其实细究下来,还是有一个很明显的不同点的。因为图层的叠加是只有一个维度,一个图像元素覆盖在另一个图像元素上面就好了。但是视频内容中轨道的叠加,除了媒体内容这个维度之外,还有一个时间的维度。
在Camtasia中,时间就是通过如下图中的“轴”来表现的。
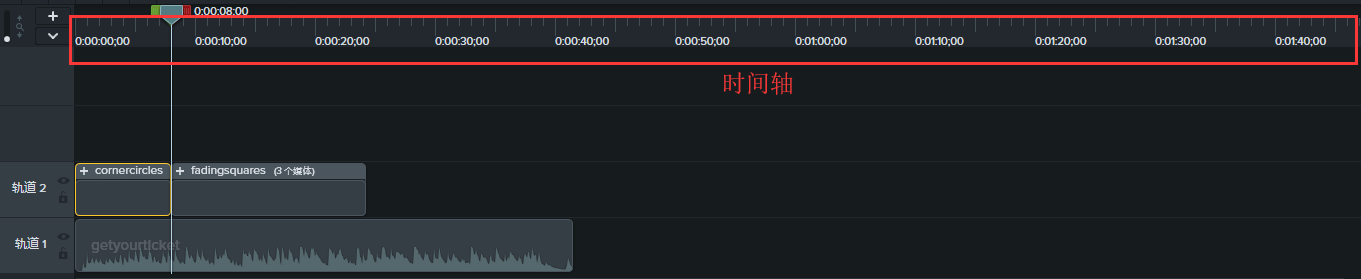
图片1:Camtasia轨道上的时间轴
如上图,用红框框选住的地方就是轨道上的时间轴,我们可以选择其中任何一个含有媒体内容的时间点来开始我们的播放,该时间点下,轨道上有什么内容,那我们的画面就会播放什么内容。
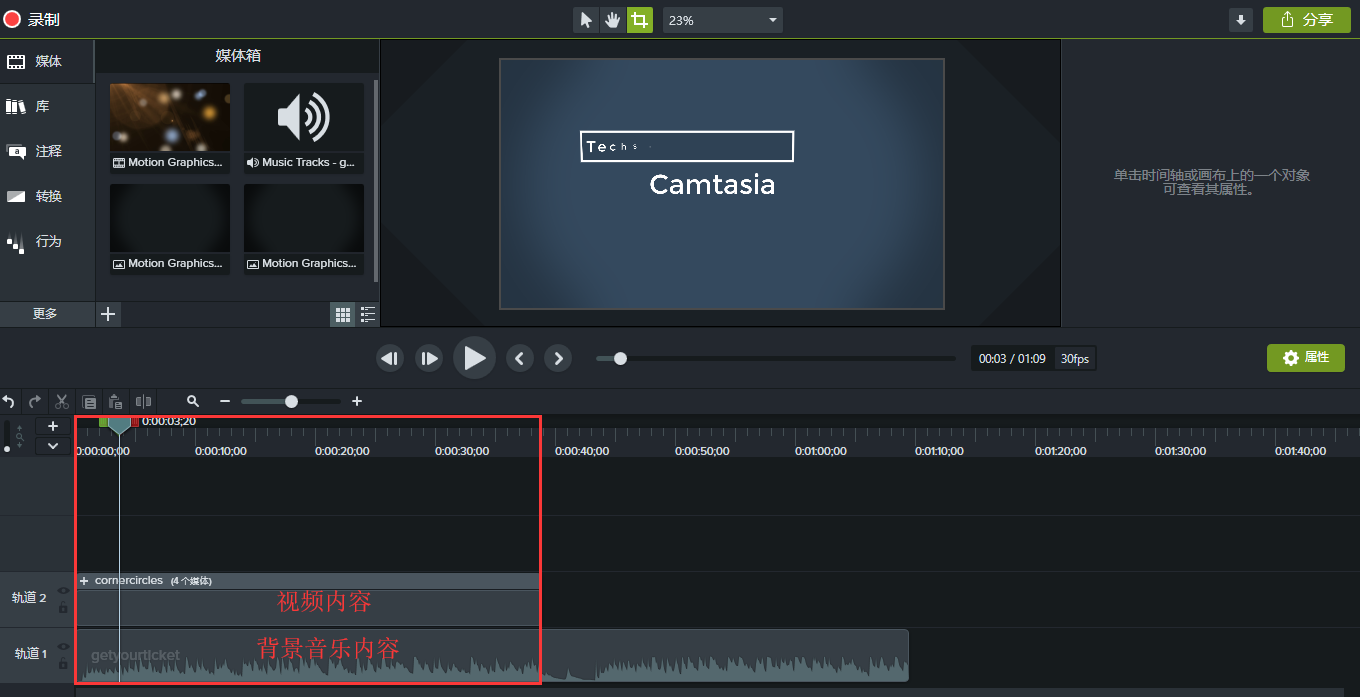
图片2:Camtasia此刻在同时播放轨道2上的视频和轨道1的背景音乐
上图中,轨道2上放置的是视频内容,轨道1上放置的是背景音乐。当我们点击开始播放时,时间轴上的光标开始走动,当它在红框范围内走动的时候,画面中就会同时播放轨道2上的视频内容以及轨道1上的背景音乐。
当光标走出红框时,轨道2上的视频内容已经播放完毕,唯一还在播放的媒体内容就只剩轨道1上的背景音乐了。那画面就会变为黑色,但背景音乐还是听得见的。
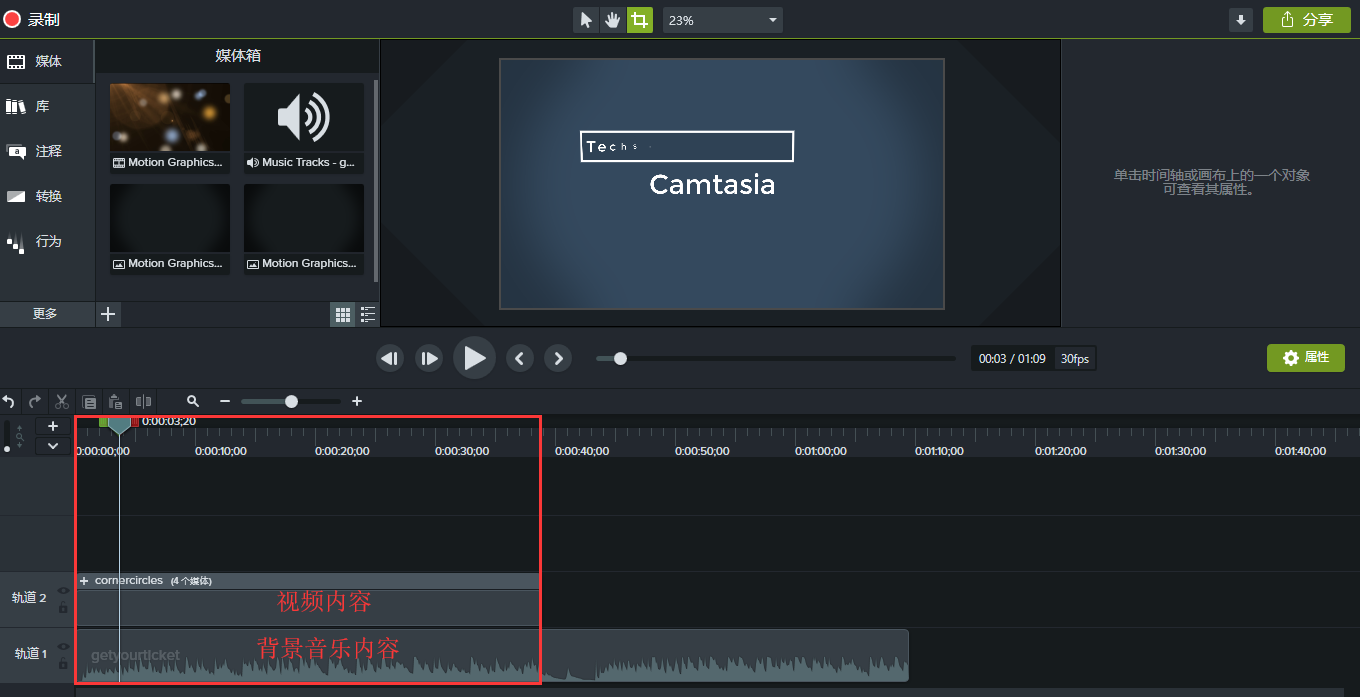
图片3:Camtasia此时只在播放轨道1上的背景音乐
我们需要知道的是,轨道上的媒体内容是可以自由拖动的。如果你想把它放在轨道上的任何一个时间点上,只需要单击选中并拖动要移动的媒体内容,放到我们想要的时间上就可以了。
相信这时候你已经想得到开头提出的那个问题是多么简单了。一个60秒的视频只给后半段添加上一个30秒的背景音乐,只需要把那30S的背景音乐拖动到视频后半段上就可以了。
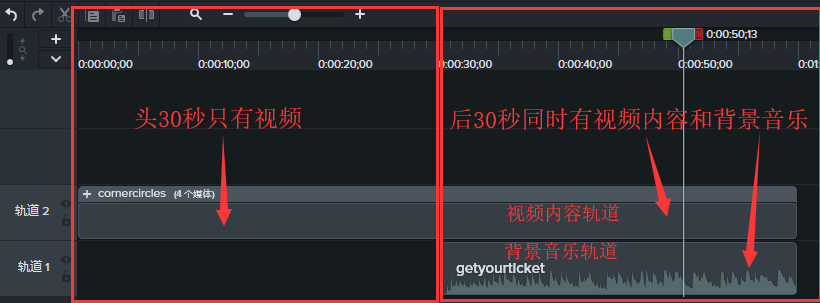
图片4:Camtasia中拖动背景音乐内容放置在视频后半段
只要把时长30秒的背景音乐如上图那样拖动放置到后30秒处,就可以实现只给视频的后半段添加背景音乐了。
现在再看回来,是不是觉得这个操作其实非常简单呢?其实本文的重点不在于只给一个视频内容的后半段添加音乐,而是为了让大家更好地理解Camtasia中时间这个维度。
我们要知道,我们通过拖动轨道上的媒体内容就可以轻松控制每个时间点上播放什么内容了。在对时间轴有了了解之后,就可以利用Camtasia随心所欲地对视频中每一分每一秒来进行想要的操作啦。
展开阅读全文
︾