

发布时间:2020-08-24 14: 23: 34
在网络时代,尤其现在疫情影响只能线上学习,微课的应用前景已经越来越广了。但是想把微课做好,只有内容与录制精细是不够的,还需要一个精美的封面来吸引学生。接下来,小编就用微课制作软件Camtasia 2020来教大家如何制作出精美的封面。
封面是微课的“门面”,需要清晰明了地介绍这门课程的信息,同时还要做到美观。一般的布置内容是50%的文字、20%的图片、30%的留白,如果需要的文字信息不多更想展示图片,那么20%的文字+50%的图片也是可以的。如下图是小编在慕课网站上找到的一个很不错的封面设计。

封面配上与微课相关的图片内容,可以让学生们更直观地了解课程内容,激起学生对课程的兴趣。
如图三,将图片放到电脑桌面上后,这里小编用的是CAD软件的封面。可以直接鼠标拖动到微课制作软件Camtasia的视频轨道中,然后在“画布”处拖动图片四个角进行缩放。右侧属性栏调整具体的不透明度、旋转角度、位置。
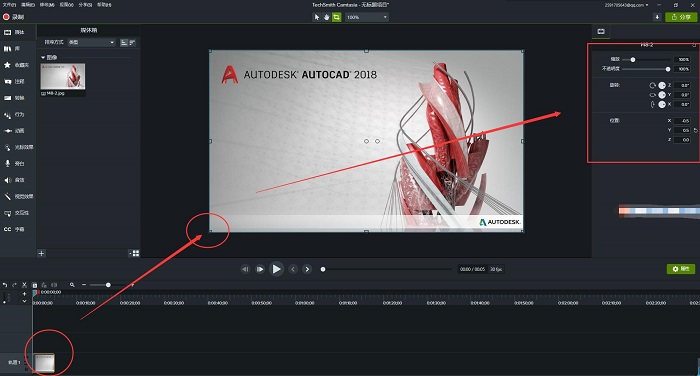
调整图片位置的时候,一定要事先预留出标题、文字的位置,例如图三将图片中的主体物摆在偏右部分,标题等文字就可以摆放在偏左部分的位置。
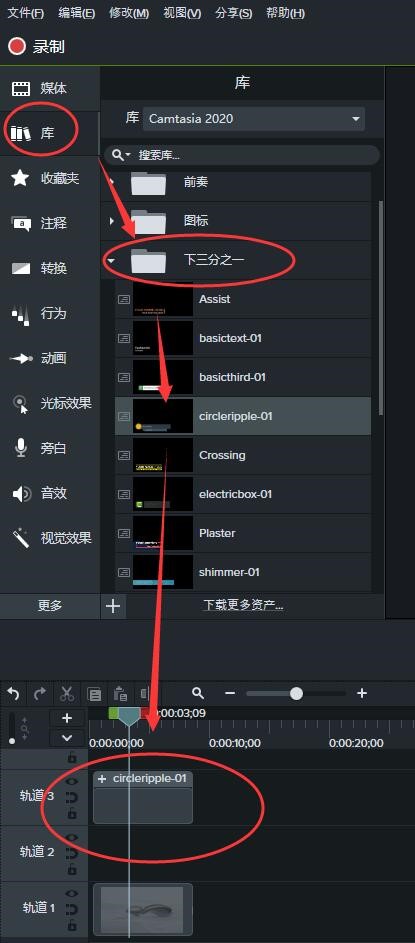
如图五,选中“标题”,拖动其结尾处,使其与图片的开头结尾对齐(会有黄色线条提示已经对齐)。保证封面的元素同时占时间线大概三秒即可,让学生看清封面内容,又不至于耽误太长时间。
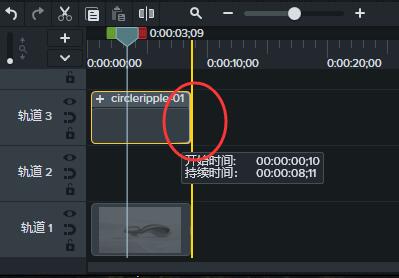
在“画布”处选中标题,再双击文字部分,输入自己的微课标题。副标题输入一些次要的微课信息,例如演讲人、所属学校、受众人群等等。然后在右侧的“callout”栏中调整字体、颜色、字号等。
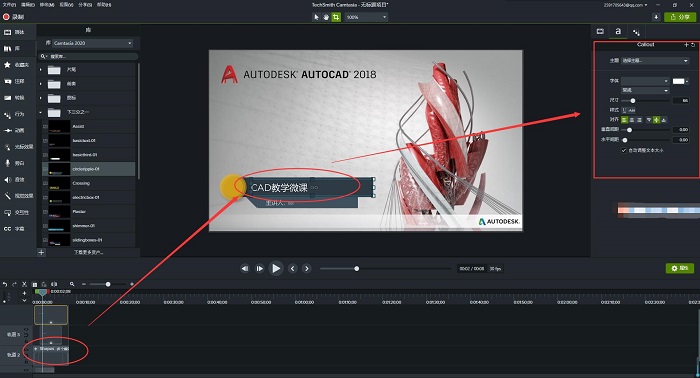
在“画布”中选择标题素材中的几何元素,如图七,选中后形状周围会有灰色边框。然后在右侧的“形状”栏调整元素的形状、颜色、透明度、粗细等等。
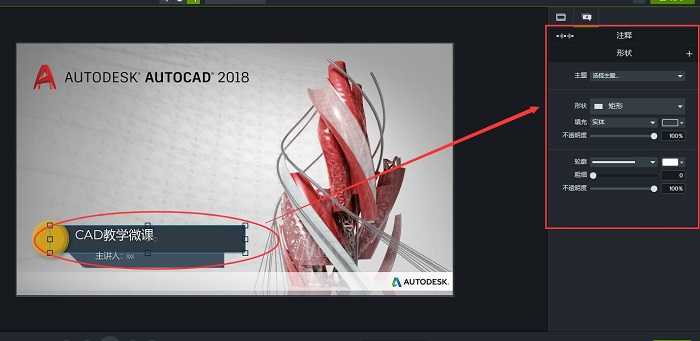
如图八、标题原本的灰色与图片是不协调的,小编在这里改为了与图片内容接近的红灰色调,并且降低矩形的不透明度,通透性更强使封面整体更和谐。

以上就是小编介绍的用微课制作软件Camtasia制作微课封面的教程,欢迎广大老师们来Camtasia中文网站下载体验,制作出更好更吸引学生的微课封面。
展开阅读全文
︾