

发布时间:2020-12-22 10: 03: 45
如今视频剪辑盛行,越来越多的人喜欢把录制下来的视频通过编辑处理,制作成不同的视频展现给别人看。Camtasia作为一款专业的录屏软件和视频编辑器,大家在制作自己的视频时,有时也需要相关的素材模版来丰富自己的视频效果,那么如何才能将相关的素材模版导入到Camtasia中呢?今天这篇文章就以大家在官网上购买了Camtasia 2020后赠送的素材模版为例,为大家讲解相关的导入步骤。
步骤如下:
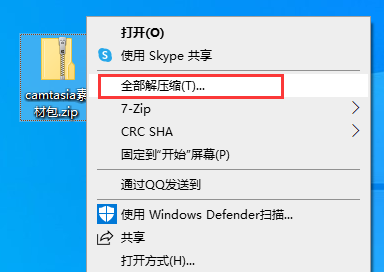
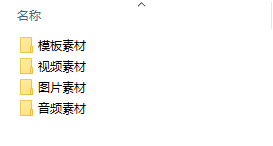

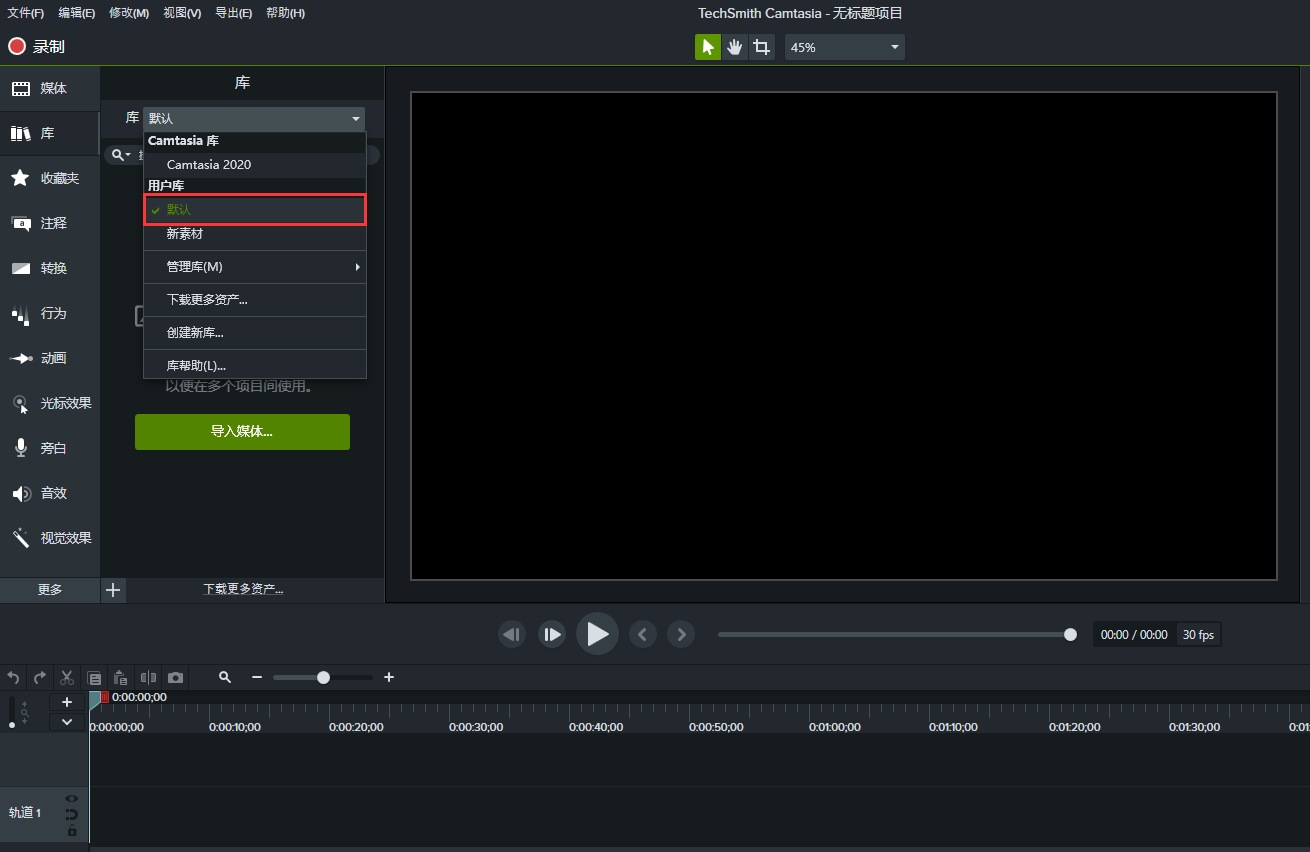

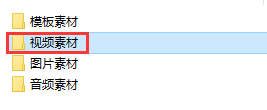
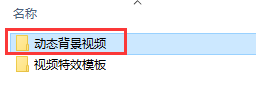
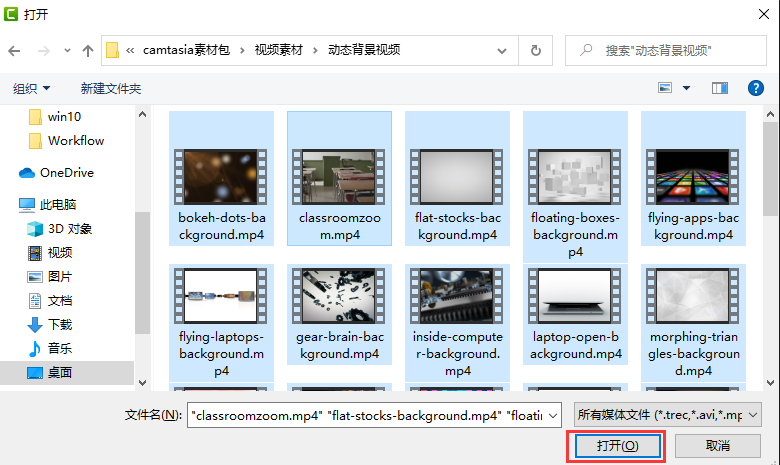
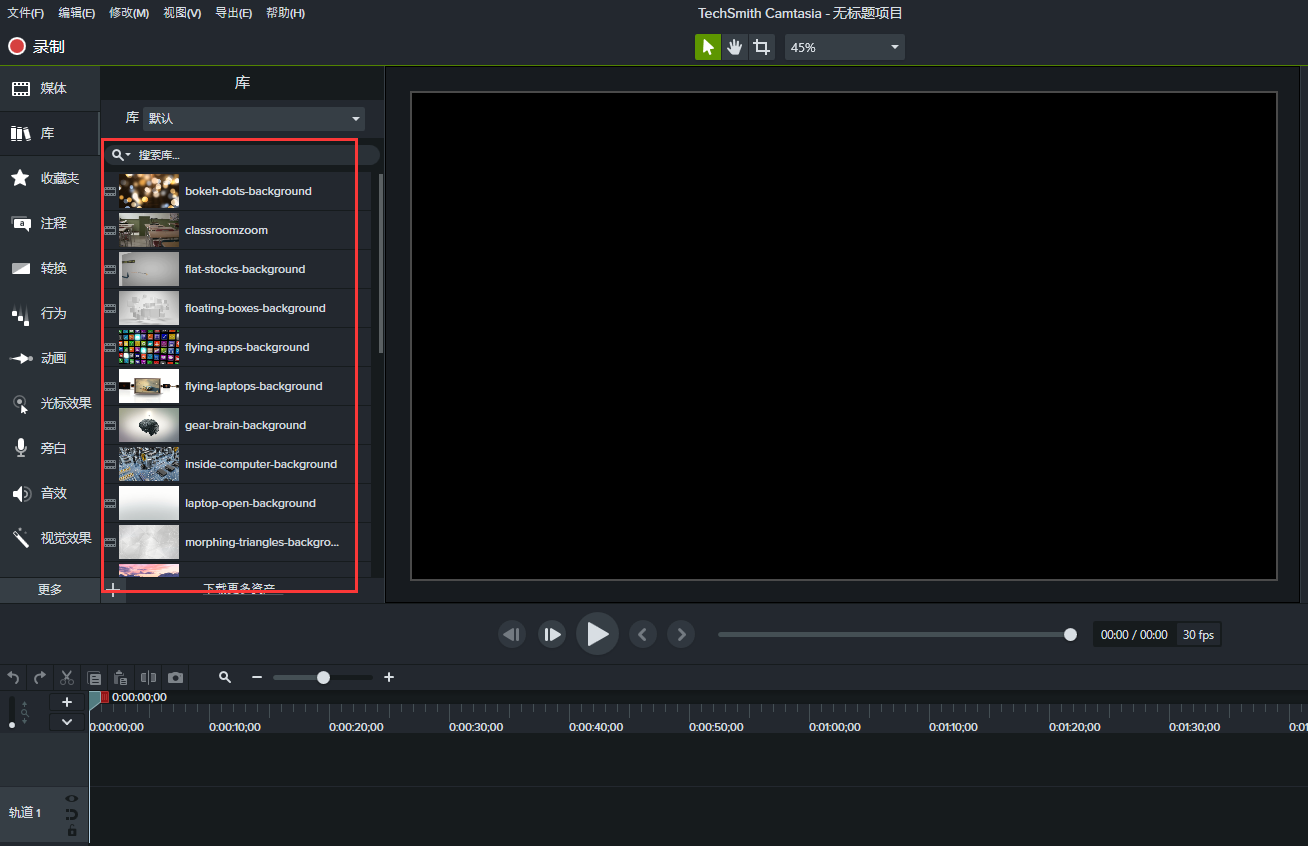
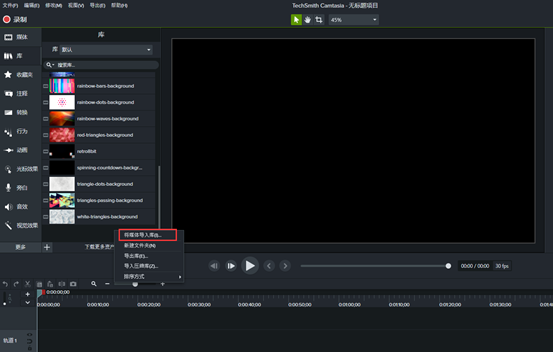
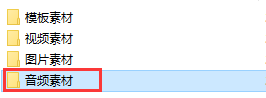
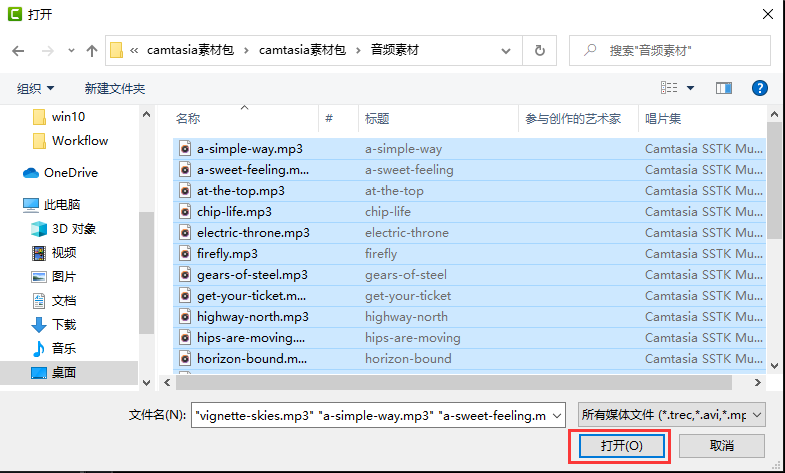
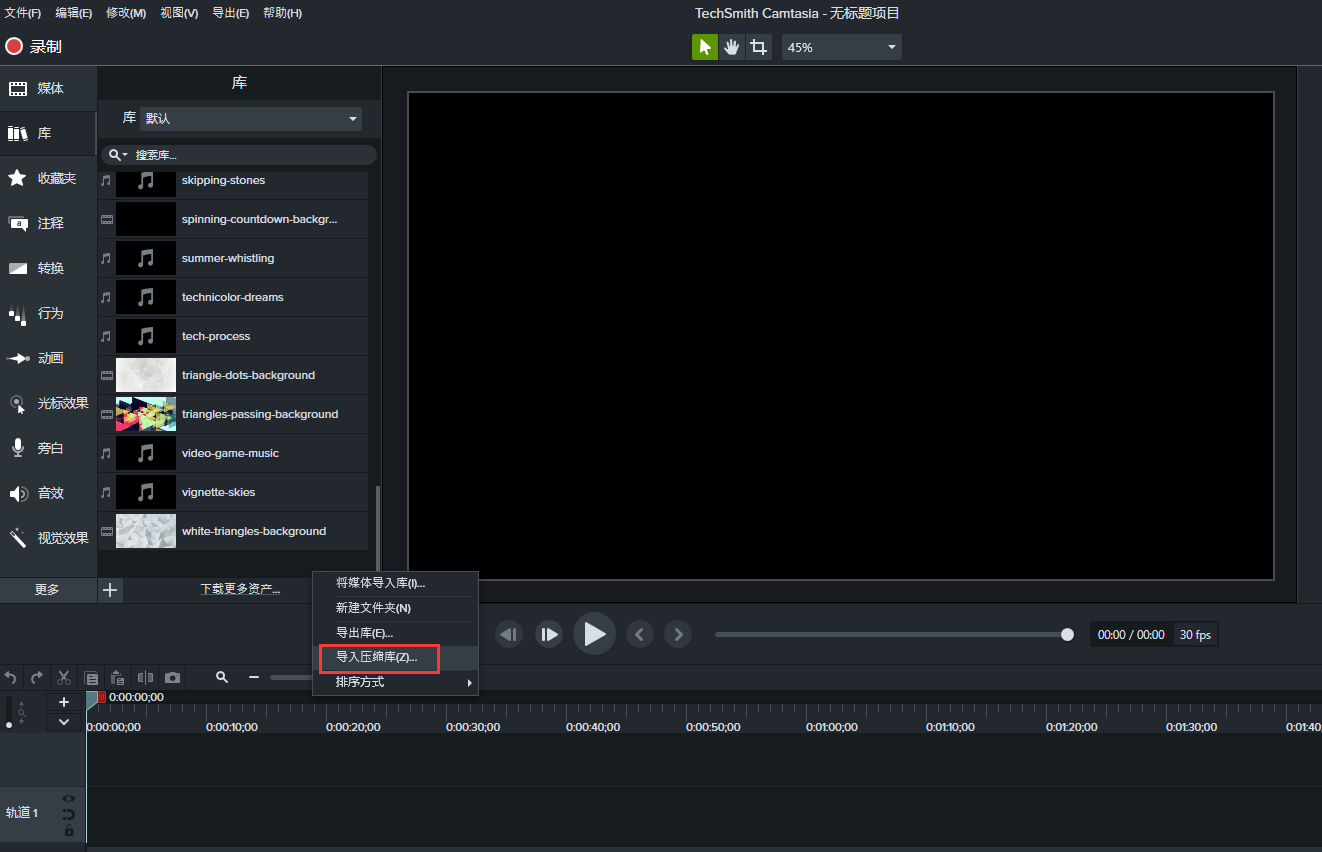
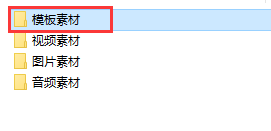


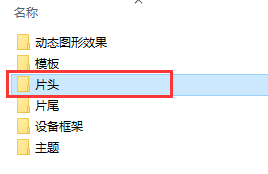
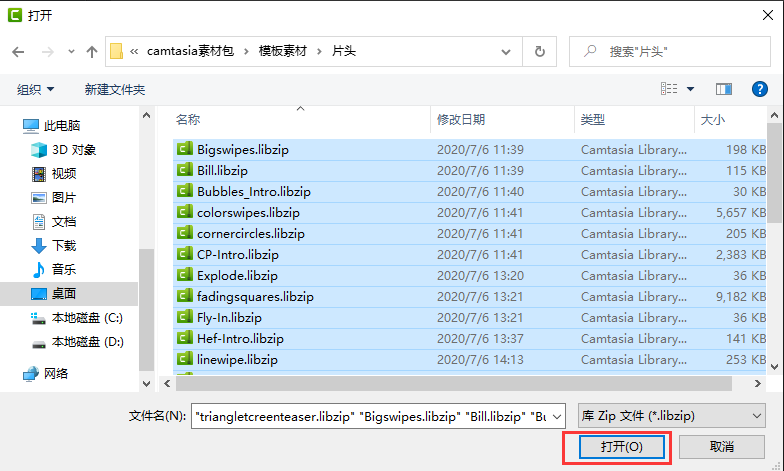
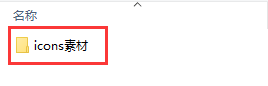
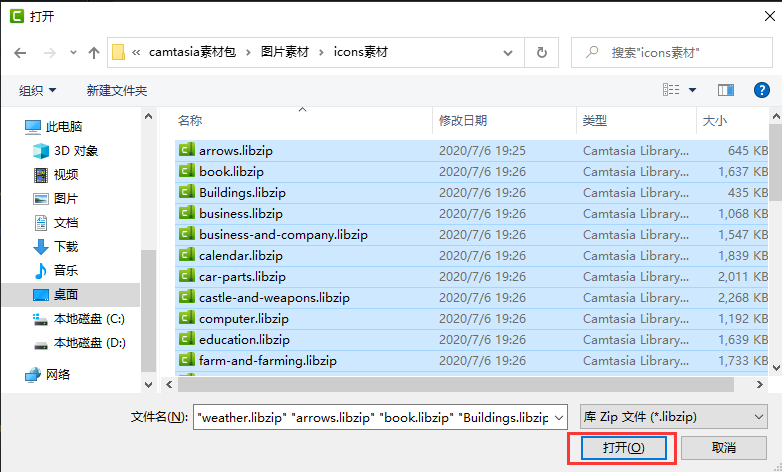
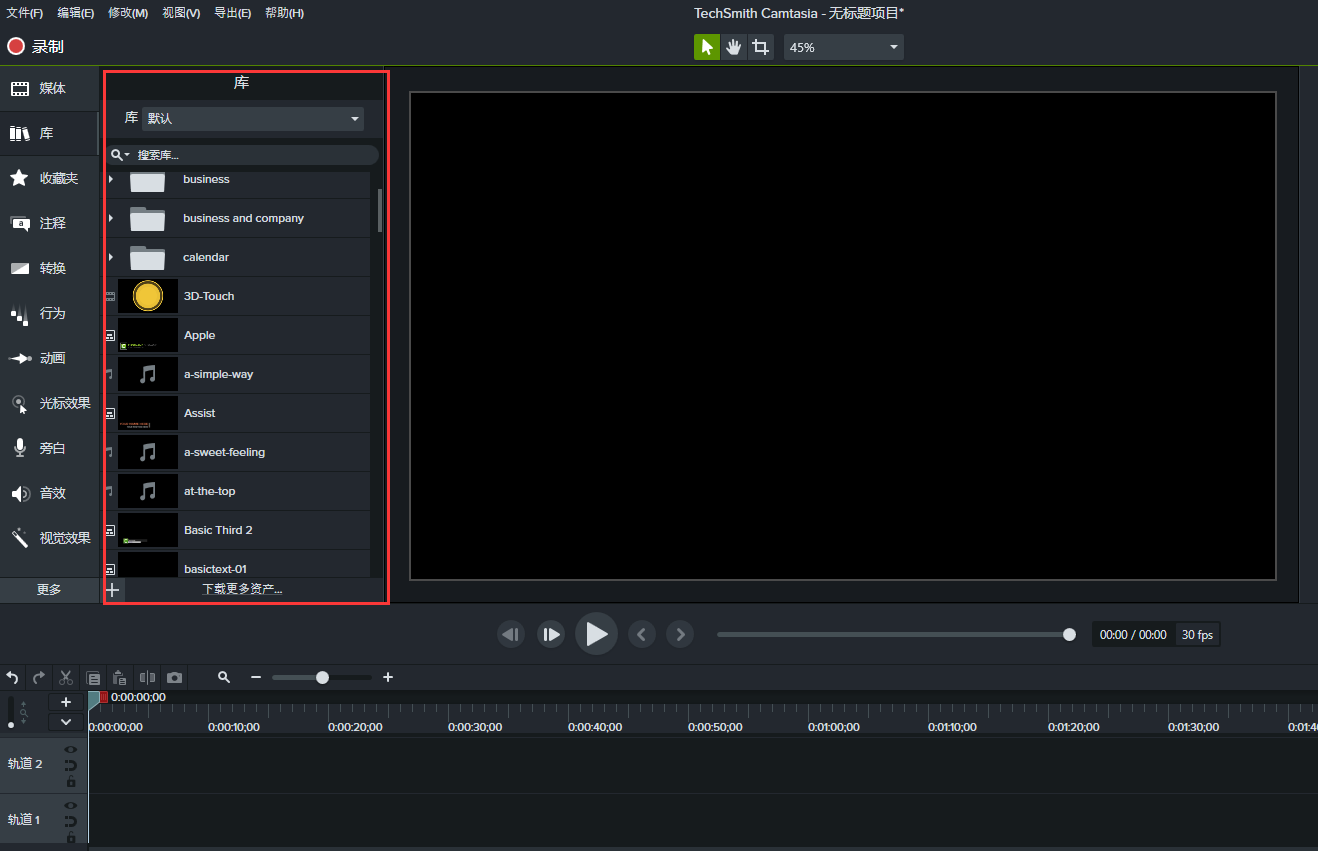
19.还有一些文件格式是package,此类格式的文件需按照以下步骤进行导入
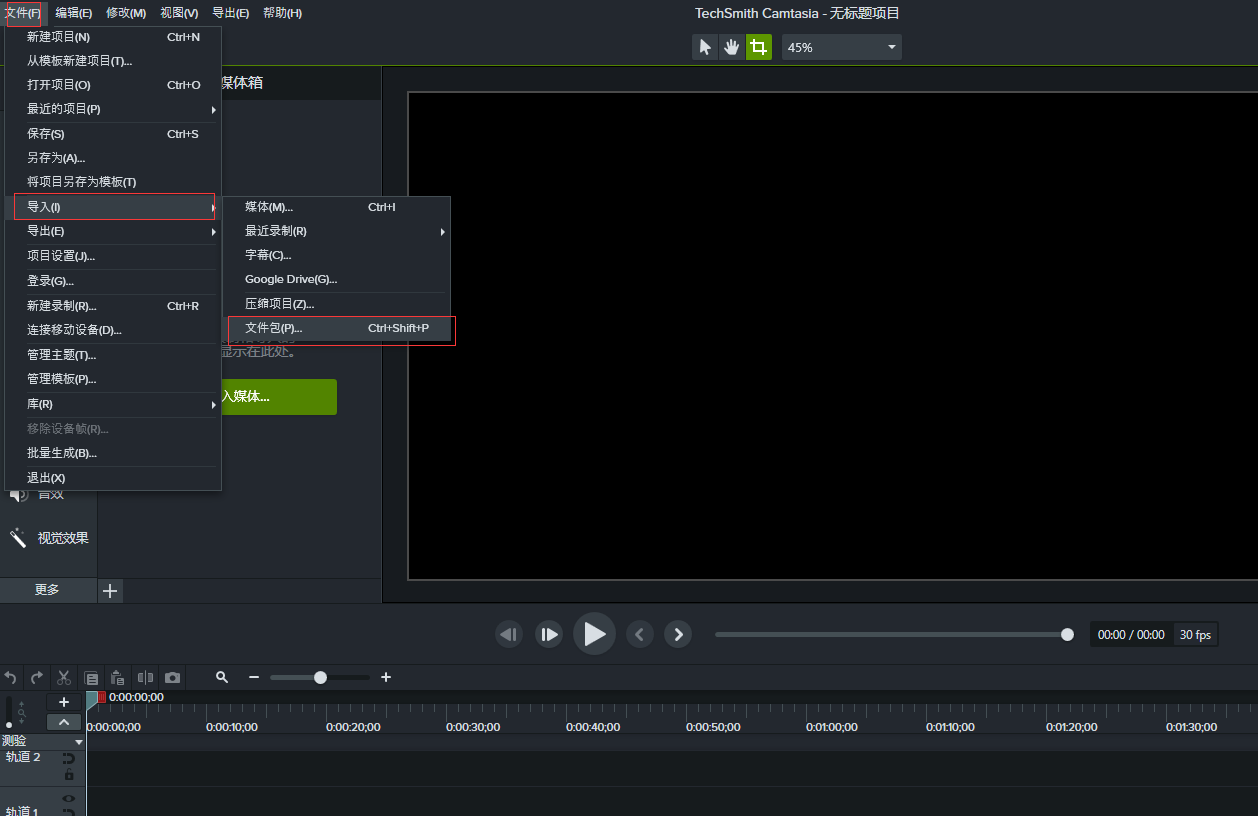
20.选择菜单栏中的文件-导入-文件包
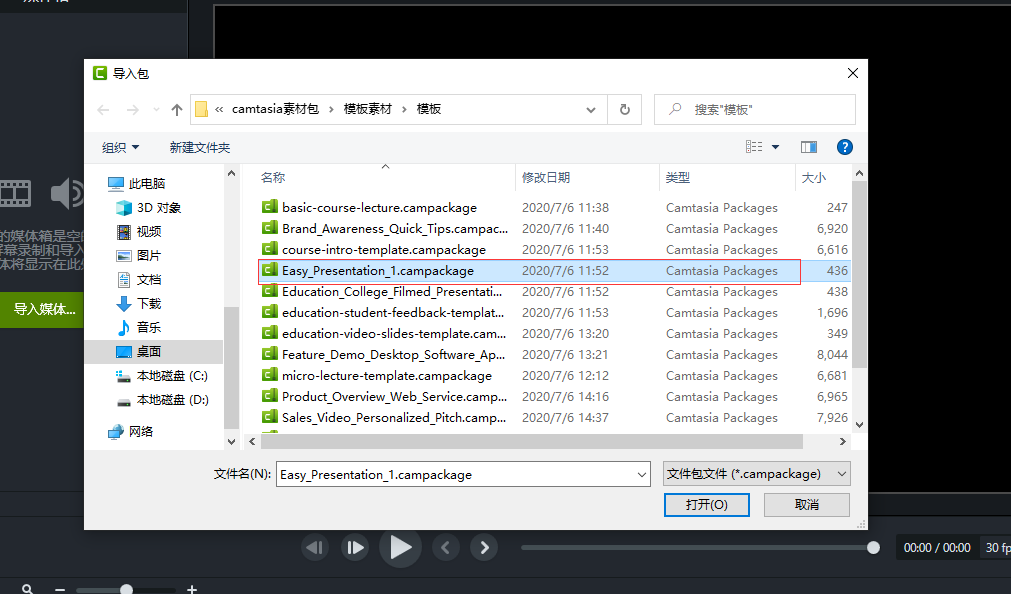
20.选择相关package格式文件,点击打开。
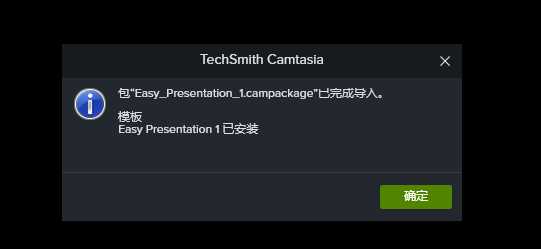
21.package格式导入完成。
以上就是如何将相关的素材模版导入到Camtasia中的详细步骤了,是不是很简单,相信在拥有这些素材模版后,大家一定会制作出独一无二的精美视频。大家在使用camtasia中如果遇到其他不明白的,欢迎来Camtasia中文网站查询。
展开阅读全文
︾