

发布时间:2019-09-09 10: 18: 11
作者:陈全德
Camtasia是一个很好的屏幕录制软件,下面我们来看看怎么使用Camtasia 2019 (win系统)来进行屏幕录制。下图是打开Camtasia后的主界面。
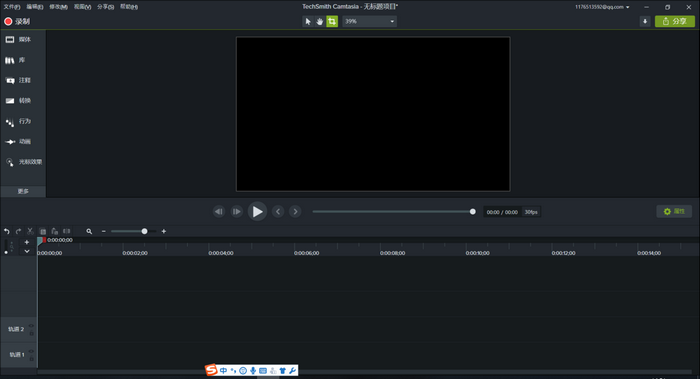
点击Camtasia左上方的“录制”按钮,会出现一个弹框,这是录制视频之前要进行的条件选择的选项框。
这个选项框是无论你去到什么界面都会跟着的,所以你要打开你即将开始录制的界面,这个时候先不着急,我们要把录制的各个条件设置好之后再开始录制。
在录制屏幕的及界面四周会有绿色的虚线,这个代表着Camtasia即将开始录制的屏幕大小,虚线是可以调整的,拖动它的任意的一个角都可以来调整你录制屏幕的大小,点击“全屏”可以让虚线扩展到全屏幕,也就是进行全屏幕的录制。
.png)
也可以直接在“自定义”那里定义标准的录制屏幕大小。以下是Camtasia录制屏幕的自定义标准。
.png)
我们看到在Camtasia录制的选项框还有相机和音频的打开和设定按钮。打开相机就能借助你的电脑的摄像头来录制你的人像视频。打开音频你可以录制语音来进行对视频的讲解。
设定好你即将开始录制视频的各项指标,比如录制屏幕的区域、大小和相机音频的打开与否等,点击红色按钮“rec”开始录制,或者按快捷键“F9”开始录制。
同样的,再按一次“F9”就可以暂停录制,停止录制的快捷键是“F10”按一下它结束整个视频的录制。
视屏结束录制之后,视屏文件会出现在Camtasia的媒体箱,而这时一般Camtasia会为你把刚结束的录制视屏展示在编辑界面,下方也出现了它的时间轴。

通过Camtasia的时间轴我们查看视频中重要信息出现的时间点,这样才能根据实际情况来对录制的视频添加字幕、剪切音频、与其他音频拼合以及添加转场效果等等。
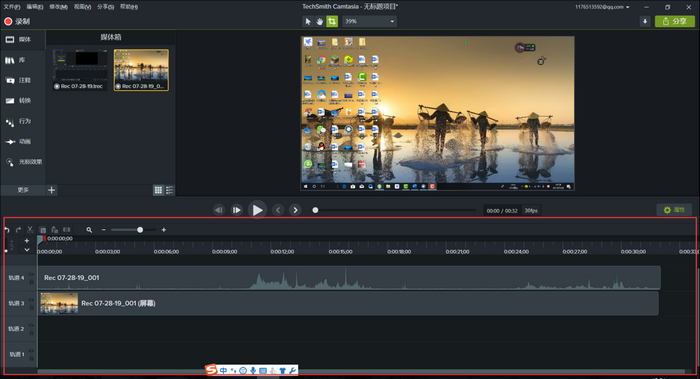
Camtasia 2019 (win系统)录制视频的基本操作就是这样了,Camtasia囊括了从录制视频再到后期剪辑的一条龙功能,我们在Camtasia能安心地录制和剪辑出想要的视频效果。
展开阅读全文
︾