

发布时间:2019-09-05 10: 17: 06
Camtasia Studio不仅拥有强大的屏幕动作录制功能,而且还拥有着强大的后期处理的功能,拥有了Camtasia Studio你就拥有了后期制作的半壁江山。在这里特别提示一下,我所使用的是Camtasia Studio2019中文版,让你不再为看不懂英文而苦恼,电脑系统为Windows10,轻松带飞无压力。
今天为大家讲解一下Camtasia Studio里面的“注释”。这个功能什么时候用到呢?一般需要台词或者人物的心理活动添加进画面的时候使用。
首先按住顺序倒入素材拖入时间轴面板,可以在我们的功能区看到各种各样的功能,找到“注释”这个,将你要添加的注释拖入监视面板或者时间轴轨道都可以,添加之后如下图图一所示。
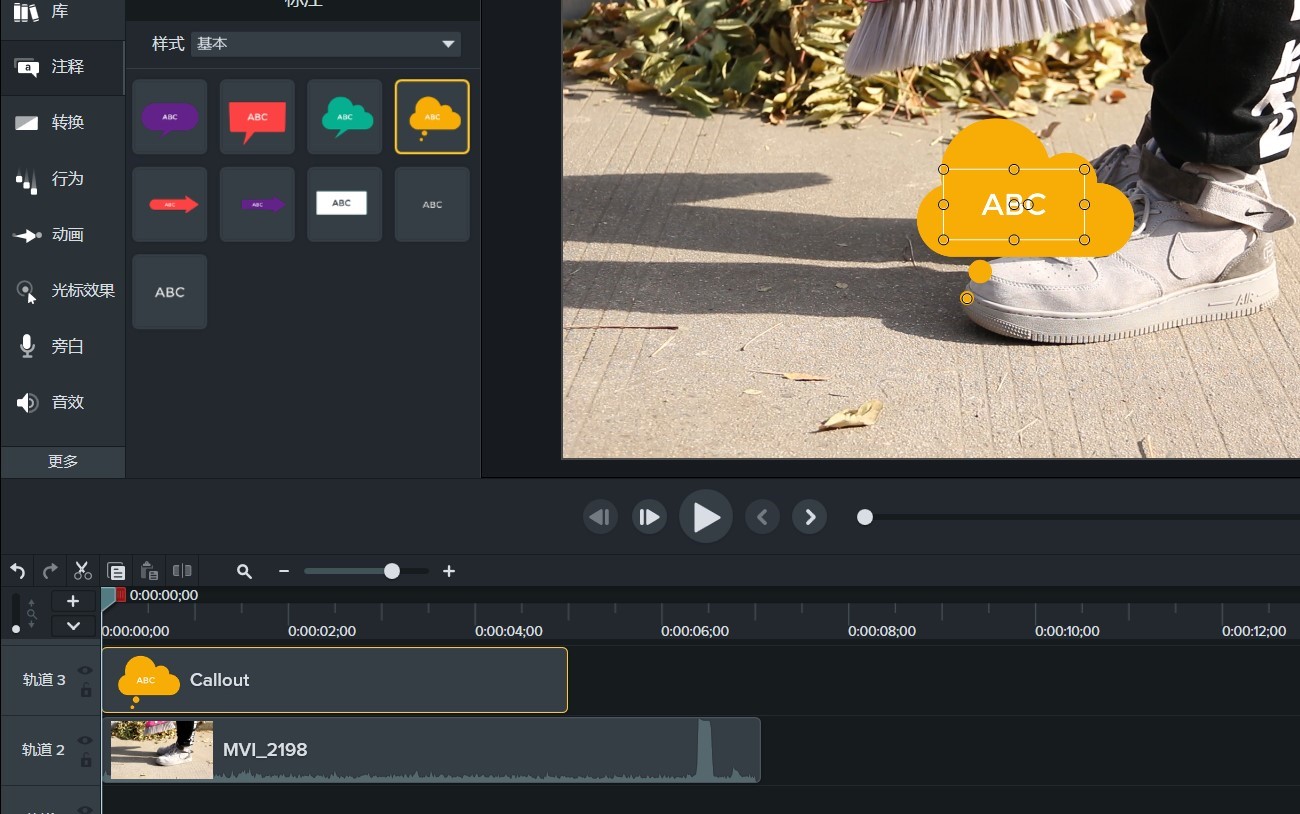
图一:注释添加效果
添加之后我们可以看到在我们的监视面板和时间轴轨道上都有了此“注释”,通过鼠标可以直接在监视面板上对我们的“注释”改变大小,形状,位置等操作。
注释有什么作用呢?有增强画面的趣味性的作用。
通过双击“注释”里面的“ABC”便可以对“注释”添加或者修改内容了。如图二。

图二:注释编辑
可是不想让这个“注释”一直都显示在画面上,想让它在该出现的时候出现怎么办呢?不要急有办法,我们可以通过时间轴面板上的“注释”素材的时长进行调整,将鼠标光标放到素材开头或者末尾处进行拖拽即可。请看下图。
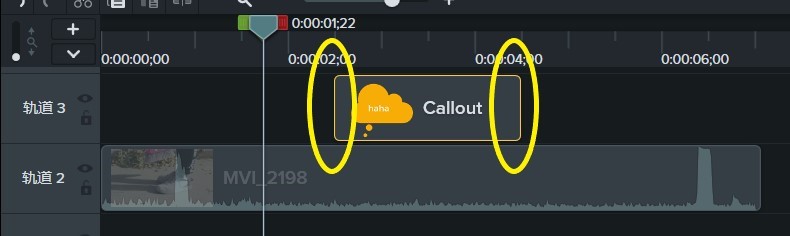
图三:注释调整
圈起来的地方就是我们可以通过鼠标光标操作的位置,以图三所示为例,我将此“注释”效果调整到第二秒的位置出现,持续两秒至第四秒结束消失。效果出现的位置以及显示的时长是没有固定要求的,都是根据你的想法和片子的内容要求而定的。
除了这些,在我们的Camtasia Studio面板上还有一个隐藏操作面板,请看图四。
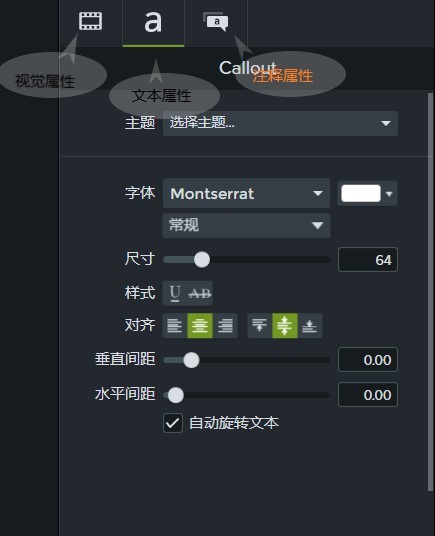
图四:隐藏面板
从图中我们可以看出,在隐藏面板中有三个属性:视觉属性,文本属性和注释属性。在这里我们着重讲一下注释属性,具体内容可以查看:认识Camtasia里注释的属性。点击打开“注释属性”面板。如图五。
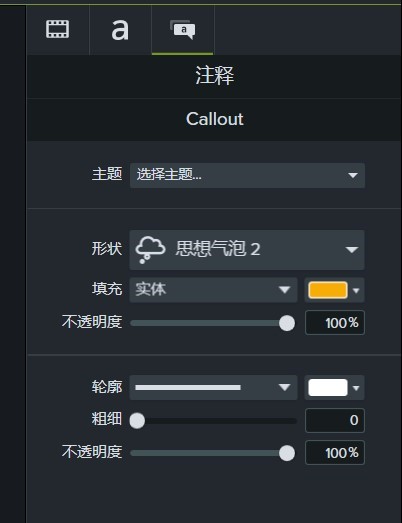
图五:注释面板
主题:就是我们“注释”的颜色,字体,徽标。点击主题画面的三角,点击管理主题,会弹出一个主题管理器,如下图图六。
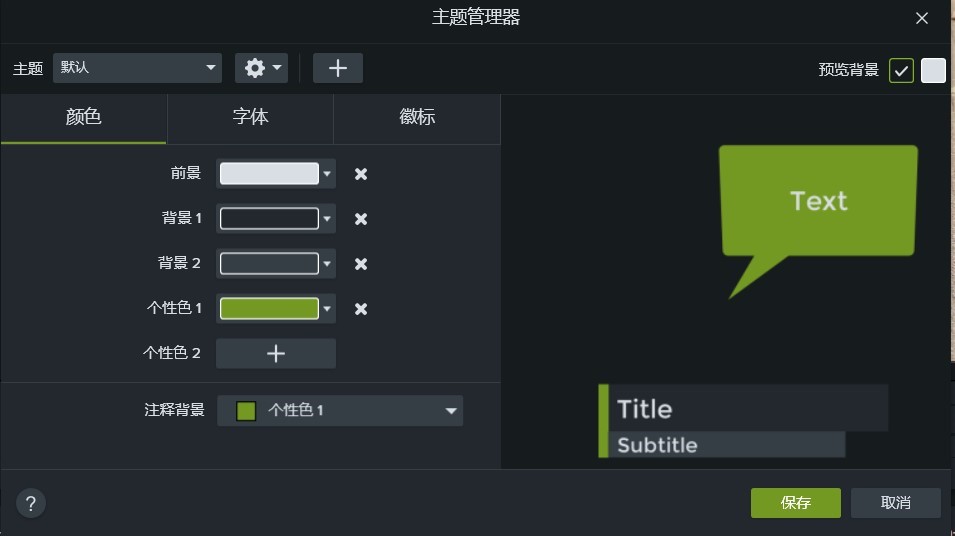
图六:主题管理器
在管理器里面我们可以通过我们主观的选择进行对主题的调整,如果不需要调整,选择默认即可。
形状:注释形状的选择,可以在这里调节。
填充:选择我们的“注释”形状是实心的还是空心的。
不透明度:调节“注释”图形的透明度。
下面的粗细和轮廓是调节“注释”形状的外围。
对于“注释”这个功能,市面上很少有软件做到这么详细,很多都是多个相似功能合并在一起,虽然简洁但是真的使用起来并不明了。而Camtasia Studio的功能排布却不一样。请看下图。
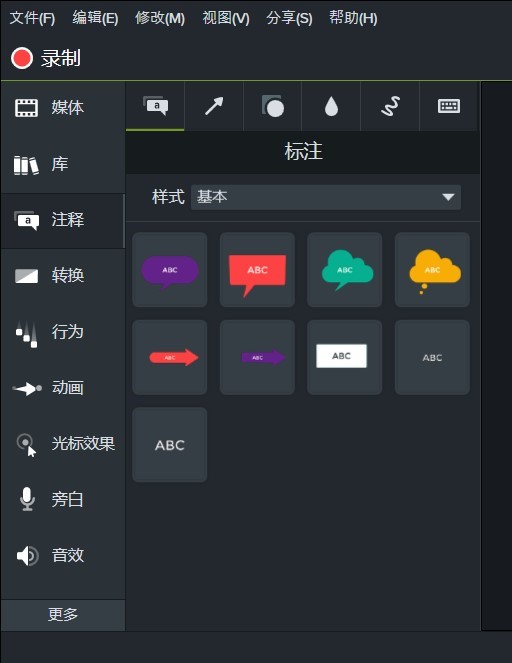
图七:注释排版
Camtasia Studio这样的功能排布使得操作更易上手,以“注释”为例,对于想要给素材添加趣味的,直接点击“注释”添加即可,方便快捷。这便是Camtasia Studio的一大优势所在,是其他软件不可比拟的。
今天对Camtasia Studio的“注释”就讲这些,相信大家在使用过Camtasia Studio这款软件后,一定会爱不释手的。如果想要了解更多的详情,请持续关注Camtasia2019中文官网。
展开阅读全文
︾