

发布时间:2020-03-31 10: 40: 09
作者:陈全德
我们在剪辑自己录制的视频时经常会需要同时对音频进行处理,camtasia是一个可以对视频的音频或者单独的音频文件进行处理的软件,那我们就来看看到底如何使用camtasia 2019(Win)来处理音频吧。
首先需要下载安装好此次使用的软件camtasia,打开软件的主界面,点击“导入媒体”,导入一个音频素材,并把素材拖拉到下面的轨道中。
.png)
然后再点击“音效”,这样就可以看到显示出五个音频效果,可以供我们使用。
.png)
一、降噪
降噪是用来减少我们录制完视频后视频中出现的类似于“沙沙沙~”的噪音的。我们可以选择我们的声音管理器来前期减少噪音,但是在前期没有处理,导致后期发现视频中出现了噪音的情况下,我们就可以使用camtasia的降噪功能来处理。
直接将降噪拖放到下面轨道上的音频即可,而旁边的“增益”可以用来调节整个音频的音量。关于视频的降噪请查看:怎样使用Camtasia 为视频降噪?
.png)
二、音量压缩
直接将音量压缩这个音频效果拖放到轨道上后,画布右边会出现一些选项,比如“增益”、“音量变化”等,可以将音频调成高音效果,可以让背景音乐更突出,渲染视频当时的气氛。
.png)
三、淡入和淡出
淡入和淡出就是给音频添加一个音频点,就是比如我们在看电视剧时,背景音乐一般都不是突然的出现然后又戛然而止的,一般的都是声音由小变大出现,由大变小而结束,这样就会有一个很温和的过渡,淡入淡出就是这样的一个过渡效果。
可以直接拖拉特效到轨道上,就会在开端或者尾端加入对应的特效,我们也可以单击右键,用camtasia手动给音频添加音频点,调节音频音量的大小,也会有同样的效果。
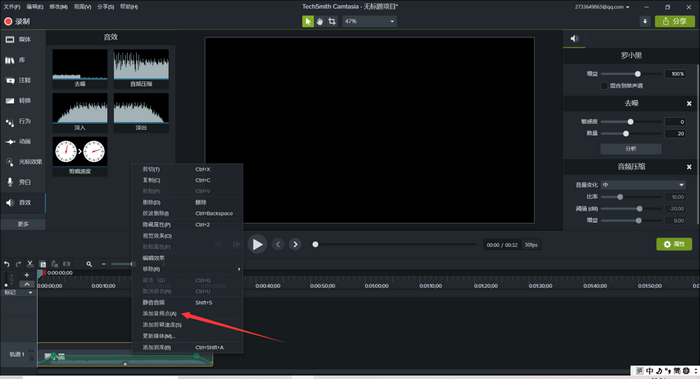
四、剪辑速度
剪辑速度就是相当于调节音频的播放速度,就比如我们看视频时更改视频变速的功能,只不过这里主要是调节音频的速度,加快音频速度会出现不一样的效果。我们可以直接在操作栏中缩短或者加长音频的总时长,也可以在“速度”输入想要调节的倍速,我就可以用它把罗小黑柔和的音乐加速,改成两倍速,变成一个鬼畜音频。
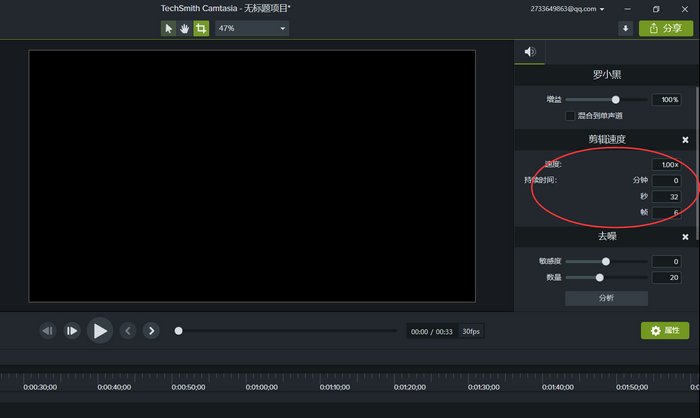
另外,camtasia视频效果中的剪辑速度是和音频效果的剪辑速度的功能也是相同的。
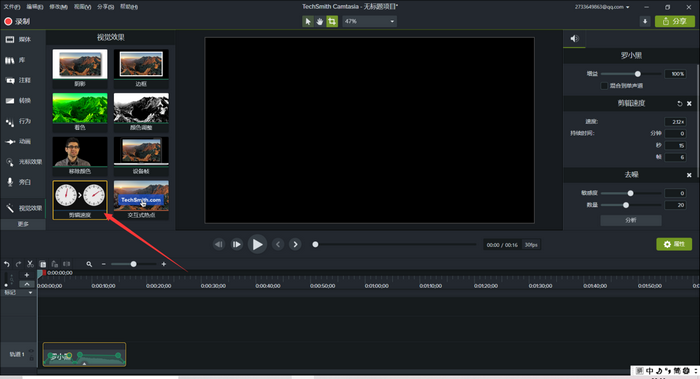
了解了camtasia的音频效果后,也知道如何使用了吧。特别是淡入淡出这两个声音效果,在剪辑视频中十分实用,可以避免背景音乐音量过大直接覆盖掉人声,或者背景音乐出现和结束都很突兀的问题。
所以,camtasia这么实用,还不去下载camtasia吗?
展开阅读全文
︾