

发布时间:2020-03-26 13: 47: 11
作者:小筱
视频剪辑对很多人来说是一件很头痛的事,因为对着屏幕一下一下的进行调整会让人十分的心烦,导致花费了时间但是剪辑出来的视频质量却并不高。或许是因为你没有选择一款合适的软件,因为一款高质量的软件往往会给人带来不一样的感受和操作体验。
今天我便给大家带来了一款功能十分强大的软件-Camtasia。Camtasia Studio 是一款专门录制屏幕动作的工具,可以轻松地记录电脑屏幕动作,包括影像、音效、鼠标移动轨迹、解说声音等,还拥有即时播放和编辑压缩的功能,可对视频片段进行剪接、添加转场效果。这款软件的界面简洁利落,给人的感觉会很清爽,相信也会缓解大家在剪视频时的疲劳。
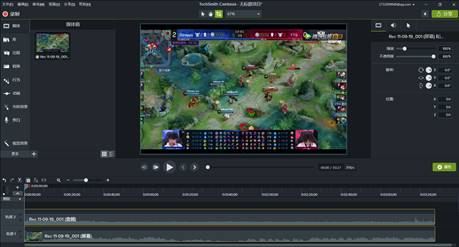
Camtasia的剪辑视频的功能也是非常强大的,今天我便给大家带来利用Camtasia对视频的视觉效果进行编辑。
.png)
Camtasia视觉效果的功能区在更多里面。在视觉效果中包含了阴影、边框、着色、颜色调整、移出颜色、设备帧、剪辑速度、交互式热点。
我们在添加好视频后,打开视觉效果的功能区。首先我们要看的是阴影功能,我们先将阴影拖入视频的轨道中,然后在阴影功能的属性里有角度、颜色、偏移、不透明度、模糊、缓入缓出的时间这些可以调整的数值。将这些数值设置好后,我们进行下一项。
.png)
接下来我们要看的是边框。我们只需将边框拖入轨道,然后在属性的区域调整边框的颜色和粗细即可。
.png)
之后就是着色了,我们将着色拖入轨道后发现全部的视频都变成了一种颜色,而我们给视频着色往往都是为了突出一项内容,整段视频都用一个颜色也会让我们的视频变得不美观。这时我们就把自己想要着色的那一部分进行拆分,然后单独使用即可。并且,在阴影和边框我们也可以进行分段设置。之后就是对颜色进行调整。
到这儿在Camtasia中添加视觉效果的讲解就结束了,更多Camtasia教程录制的相关内容,欢迎大家上官网查看
展开阅读全文
︾