

发布时间:2020-04-14 11: 23: 01
作者:三加一
随着电竞行业的兴起,很多主播都开始做起游戏直播。对于喜欢打游戏的朋友来说,观看游戏直播既可以提高游戏的技术,也能作为下班后的休闲娱乐。对于喜欢钻研游戏技术的朋友,制作一个游戏高能合集能也是一件很燃的事情。
由于直播一般持续的时间很长,不方便下载,但它有回放功能,我们可以使用Camtasia(Windows系统)教程录制软件的录制功能来获取游戏的高能短视频。
.jpg)
第一步、 素材导入
在Camtasia教程录制软件里,我们可以将视频、图片、音频等作为媒体素材导入到素材面板中。
这次我们需要录制几段视频作为素材,单击左上角的“录制”,然后在出现的录制面板中单击“rec”即可开始视频的录制。完成录制后,录制的视频会直接导入到素材面板中。
.jpg)
.jpg)
第二步、 添加图片
在Camtasia教程录制软件里,图片既可以作为素材添加到时间线上,也可以作为装饰直接添加在视频上。这里我们导入了一个表情包,并将其拖拉到视频的合适位置,提高视频的趣味性。
.png)
第三步、 调整图片格式
添加完照片后,我们可以根据视频的内容对照片的属性进行调整。鼠标选中需要调整的图片,然后单击预览面板底部的属性,即可对图片的不透明度、大小、位置等进行细微调整。
.png)
第四步、 添加转场
由于我们的视频是由几段高能片段拼接而成的,所以在转场上需要加入一些更为自然的过渡效果。我们在“转换”效果中选择“从全黑中淡出”的转场效果,并将其拖拉到第二段视频的开头,让视频间的过渡更为自然。
.png)
第五步、 插入音频
游戏的紧张时刻需要比较激昂的背景音乐衬托气氛。这次我们就选择了《Cook it up》这首高燃的歌曲作为背景音乐,其畅快的节奏有助推高视频的气氛。将歌曲导入到素材面板后,并将其拖拉到时间线的适当位置。
.png)
由于整首歌的时间比较长,我们可以使用时间线顶部的进度轨选择需要剪切的音频,并点击工具栏的剪刀工具剪辑音频。关于工具栏的各项工具的内容,请参考:Camtasia工具栏里各项工具的功能介绍。
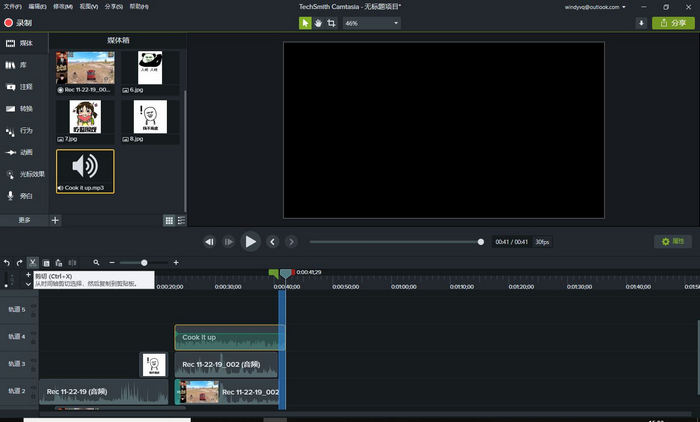
Camtasia教程录制软件是一款相当适合新手进行视频编辑的软件。无论是在视频录制,还是在视频编辑的操作中,对新手都相当友好,输出的结果也是很直观的。在这个短视频盛行的时代,Camtasia是你制作短视频的绝佳拍档。
展开阅读全文
︾