

发布时间:2019-09-27 11: 34: 00
作者:G小K
Camtasia Studio是一款功能强大的屏幕动作录制软件,其中这款软件还配备了丰富多元的视频后期剪辑,特效添加,声音录制等功能。有了它,玩转后期不在话下。而我所使用的是Camtasia Studio2019中文版,电脑系统为Windows10。
这一次我们就来讲解一下Camtasia Studio的主要功能——录制。
先让我们看一下我们我们这款的录制按钮。请看下图。
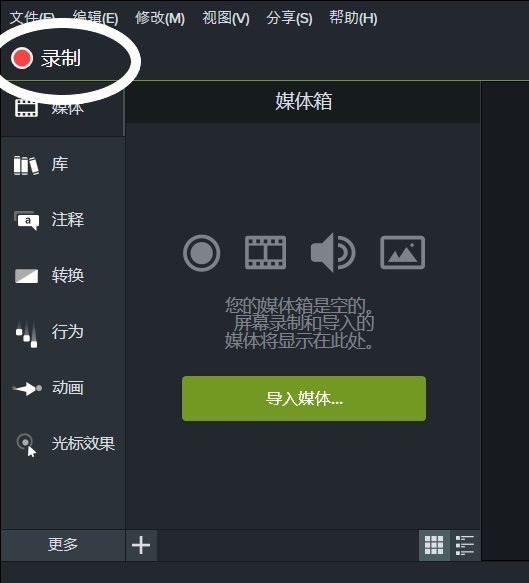
就在我们的工具栏上方,很直观的就可以看到,而且还是一个很抢眼的红色样式。
在这里就不得不赞扬一下我们的Camtasia Studio了,在市面上,有些软件只注重录制而忽略后期剪辑处理:有一些只注重后期剪辑处理从而取消了录制的功能,这就让用户需要在多个软件之间不停的切换,甚是麻烦,刚好我们的软件就完美的结合这两点,省去了很多繁琐的工序。
接下来点击“录制”按钮即可。这时会显示到桌面,而在桌面的右下角会出现一个操作面板,这就是我们的录制面板,如下图图二所示为例。
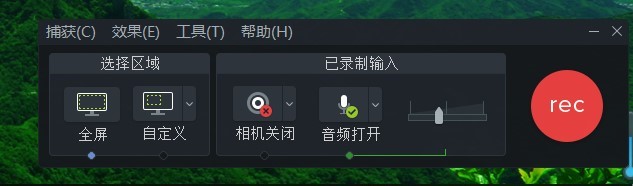
通过这个面板我们可以进行录制前的一些设定,是录制全屏还是录制指定区域,以及摄像头和音量的调节。点击红色的按钮“rec“即可开始录制。

例如上图图二就是录制开始的界面样子,因为这一款是中文版,所以界面都非常的直观,非常容易上手。当录制结束后,点击“停止“就可以,这时软件会自动将录制好的视频导入,以便接下来的编辑处理,这是Camtasia Studio的另一大优势。
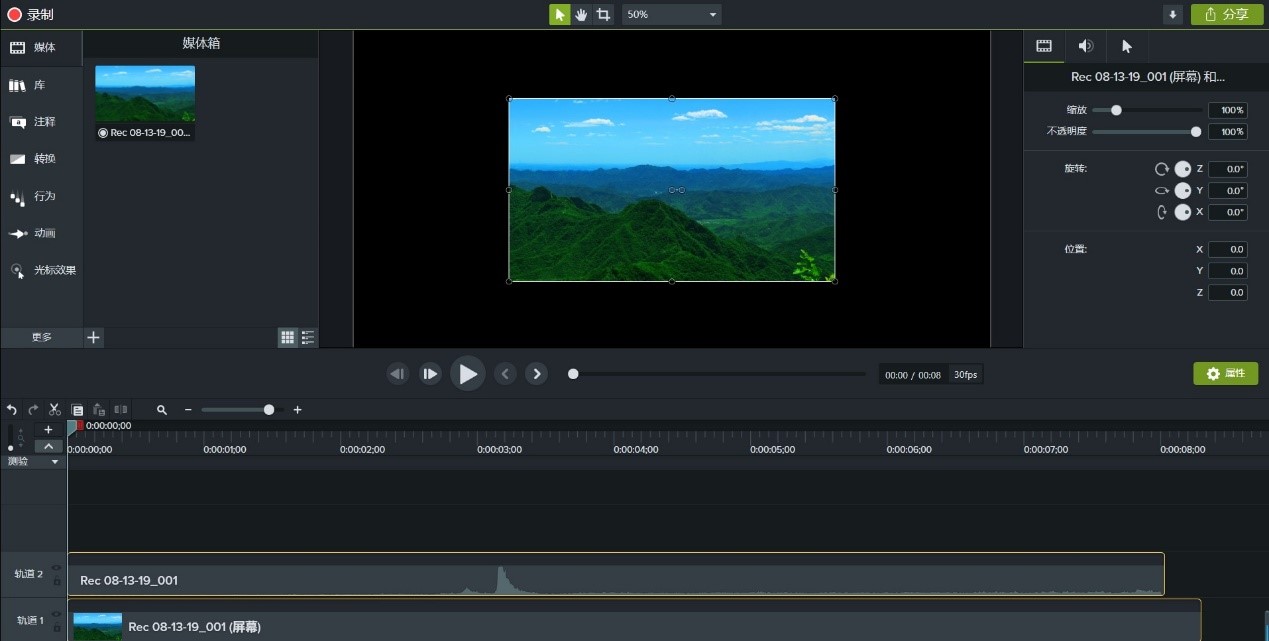
如图三所示,这就是软件录制完导入后的界面样子。可能有人会问了,为什么视频比例那么小?以刚刚的录制为例,因为我没有录制全屏,而录制画面的比例是按照全屏模式设置的,所以就出现了这种情况。不过没关系,在录制的时候我们提前设置好比例就OK了。
那这个问题该怎么解决呢?很简单,在右上角的操作面板里面,找到“缩放”,将画面放大到合适比例即可。

在上图图四中我们可以看到有两条时间线,轨道1(下面的)是视频线,轨道2(上面的)是音频线。当我们录制好屏幕视频自动导入后,软件就为我们把声音和画面分开了,主要是为了我们更好的对素材进行处理,这又是Camtasia Studio另一个优势。
接下来要做的就不是“录制“的工作了,而是转接到了”剪辑“上面,所以对于此软件录制屏幕的一些相关知识就到这里了。更多的Camtasia Studio软件功能详情请关注我们。
展开阅读全文
︾