

发布时间:2020-12-02 13: 50: 29
微课的形式多种多样,其中较简单的应该就是录制PPT+配音的形式了。不仅可以快速的完成微课录制,而且对新手很友好,操作不复杂。接下来,小编就用微课制作软件Camtasia来教大家如何快速制作出PPT微课。
微课制作软件Camtasia可以导入ppt格式的文件,导入后的PPT媒体是图像格式。如图一,左上角选择“文件”——“导入”——“媒体”,然后选择要录制的PPT打开。
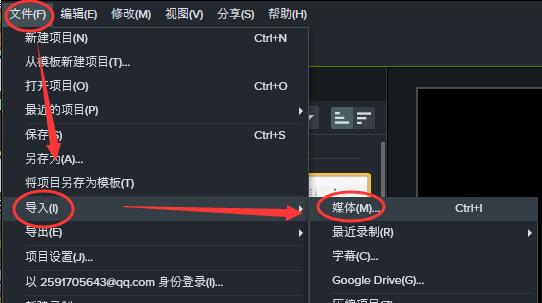
导入后,在“媒体”栏可以看到PPT图像,按住“Ctrl”键多选(选中后会出现如图二的黄色边框),然后一起拖入视频轨道,默认一张PPT占5秒。
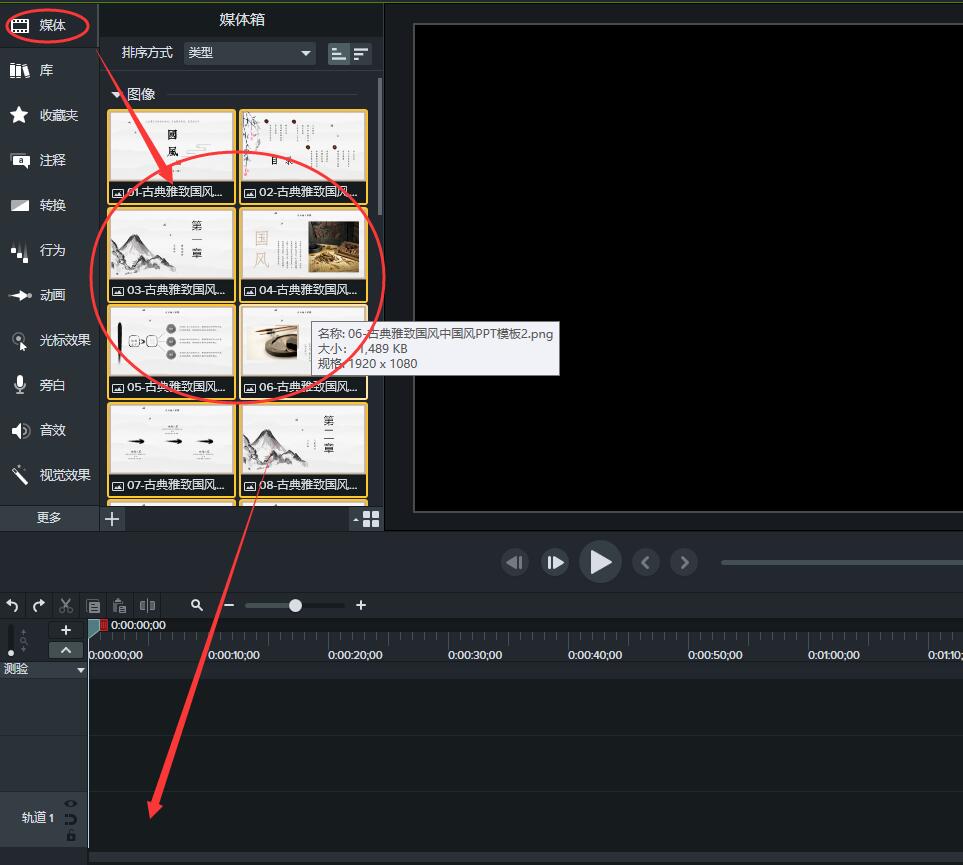
在左侧点击“旁白”,在图三方框内输入讲解词,然后点击开始录音。
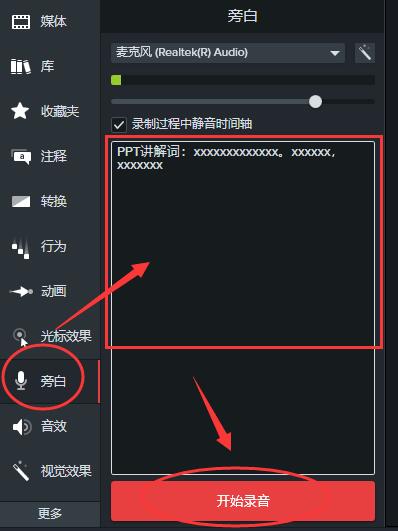
结束录音后出现如图四界面,为这段旁白命名,然后点击“保存”。并且旁白会直接导入在视频轨道中。
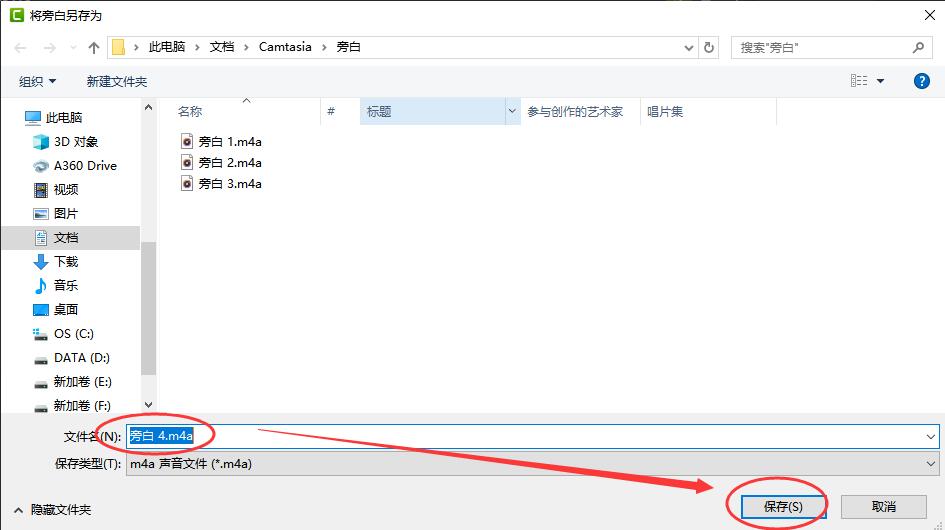
可以新建一个视频轨道,将第一页PPT拖入新轨道,根据旁白的时间长短,来调整每一页PPT的时间。点击选中一页PPT,鼠标拖拉图五红圈内的位置即可改变时长,逐一调整。
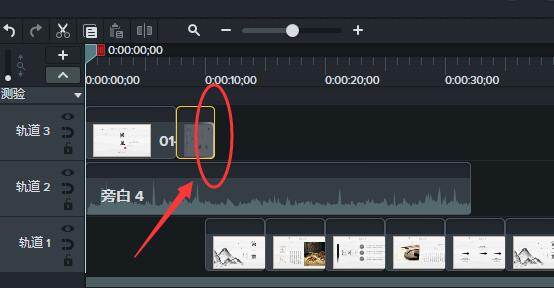
上面的简单三步其实已经可以完成基本微课录制了。但太过简陋,接下来的步骤就是继续完善这个PPT微课,可以根据自己的时间选择。
在左侧选择“转换”,选择一些比较简洁的转场效果,例如“折叠”“向左滑动”“随机溶解”等,太过花哨的转场效果反而对微课有负面影响。选中转场后拖入到两个图像之间。如图六,拖入的时候两个图像之间会有绿色矩形连接。
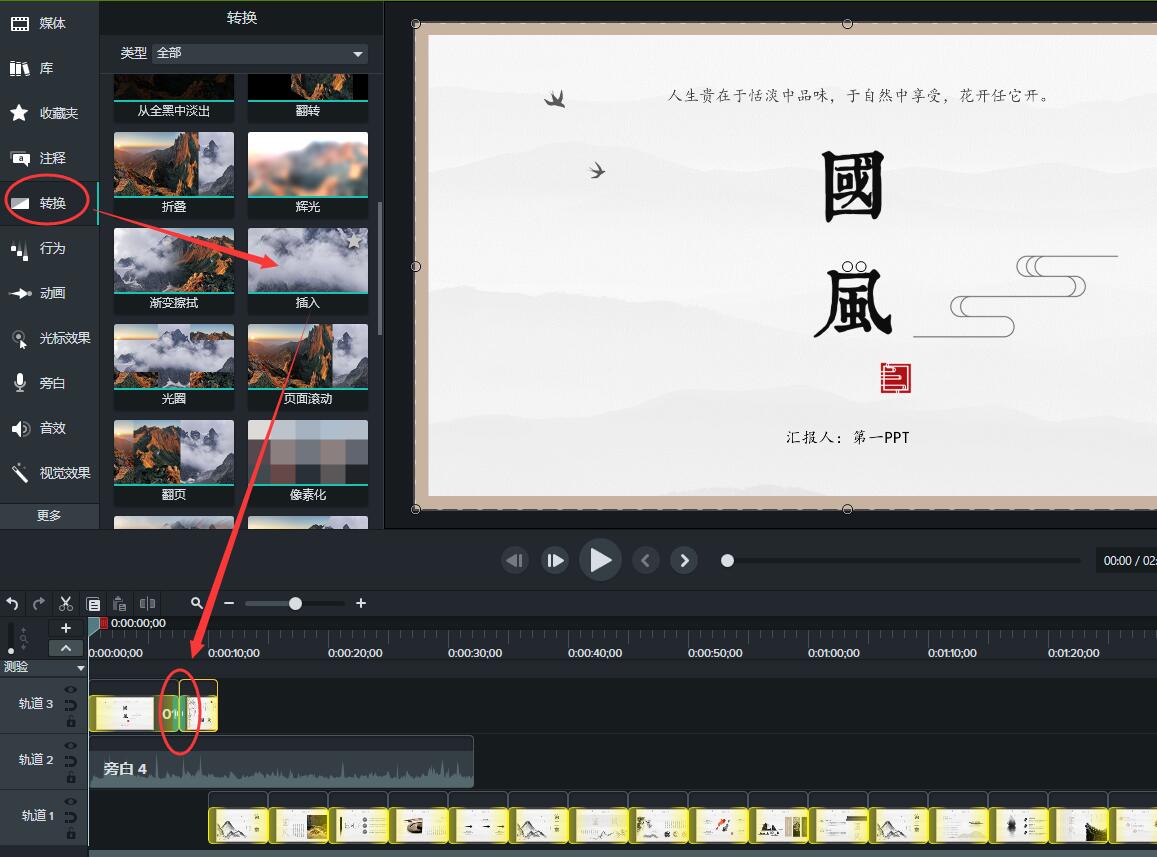
在左侧的“库”——“音乐曲目”里选择一首符合PPT微课基调的音乐,拖入轨道中,然后在右侧属性栏,降低“增益”的数值到“60%”左右,降低背景音乐音量使不影响旁白音量。
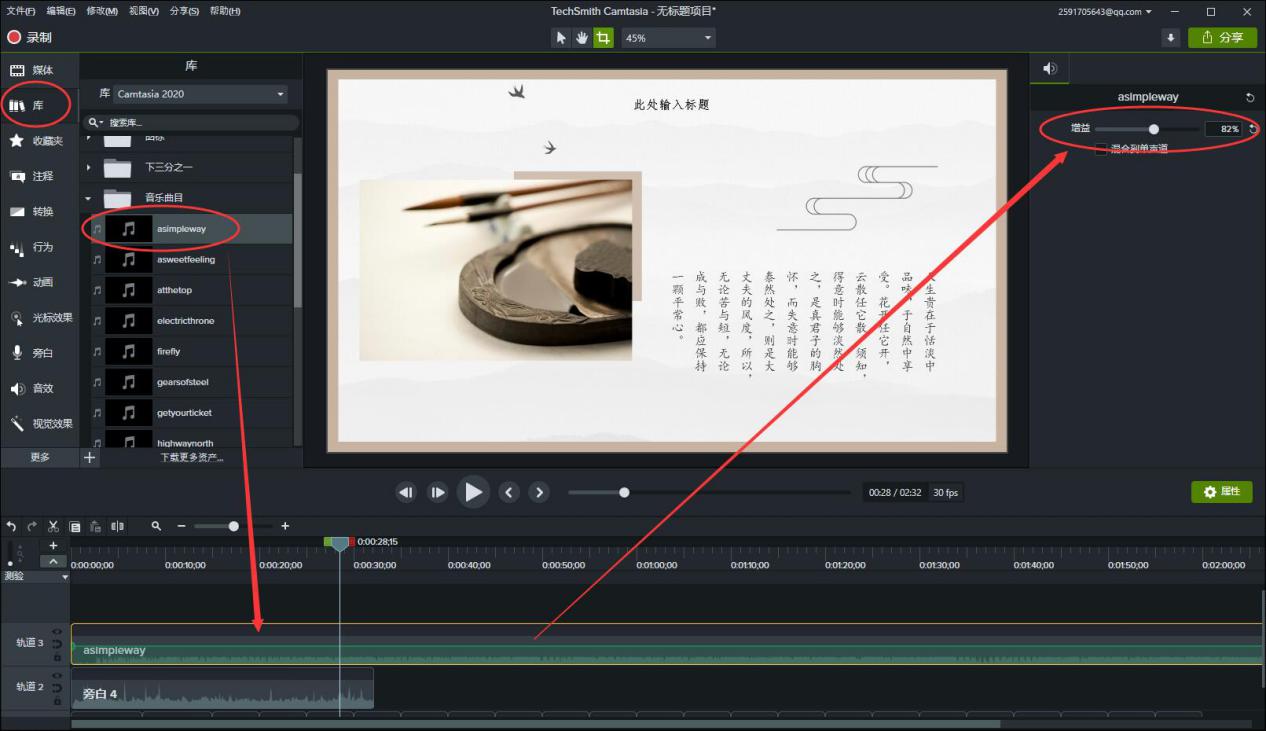
以上就是使用专业的微课制作软件Camtasia快速简单地制作出PPT形式微课的教程。欢迎大家来Camtasia中文网站下载体验。
作者:李嘉祺
展开阅读全文
︾