

发布时间:2019-10-09 11: 16: 13
参商
使用Camtasia Studio可以创建各种动画,用来插入视频或PPT都是很好的加分项,毕竟动画和平面图形比起来趣味性和专业性都要好上很多。更重要的是,利用Camtasia创建动画非常简便迅速,而且没有很高的技术要求。
接下来,就为大家讲述一个小案例:如何使用Camtasia创建一个动画标题。
在打开的软件中选择新建一个项目,工作界面中调整画布的上侧比例,从而展开菜单中的项目设置,可以设置画布规格和画布属性。请将规格设置为第二种,720p HD;颜色设置为浅灰色,指数为#C8D3DC。
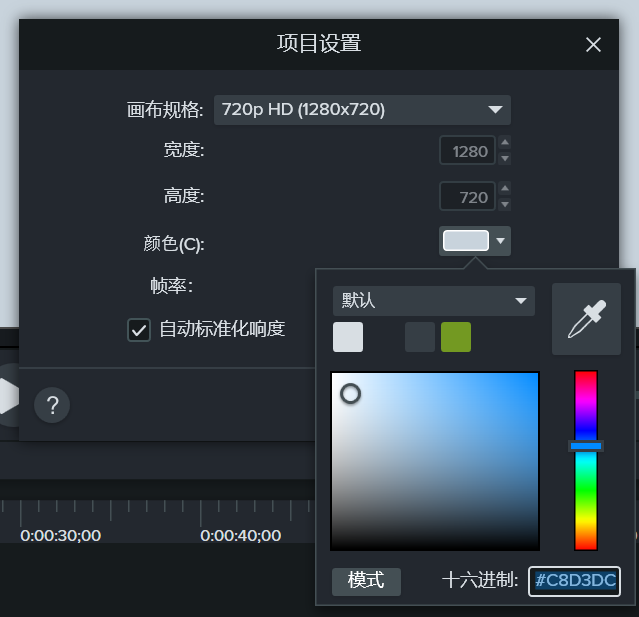
创建标题是此次操作中的主要部分。先在画布中添加两个纯文本标注,输入标题名字。输入标题后,要进行基本设置。第一行一般是主标题的位置,所以字体要较大,第二行是子标题的位置,字体较小。
至于字体样式和其他属性,可以根据个人爱好和工作需要自行设置。
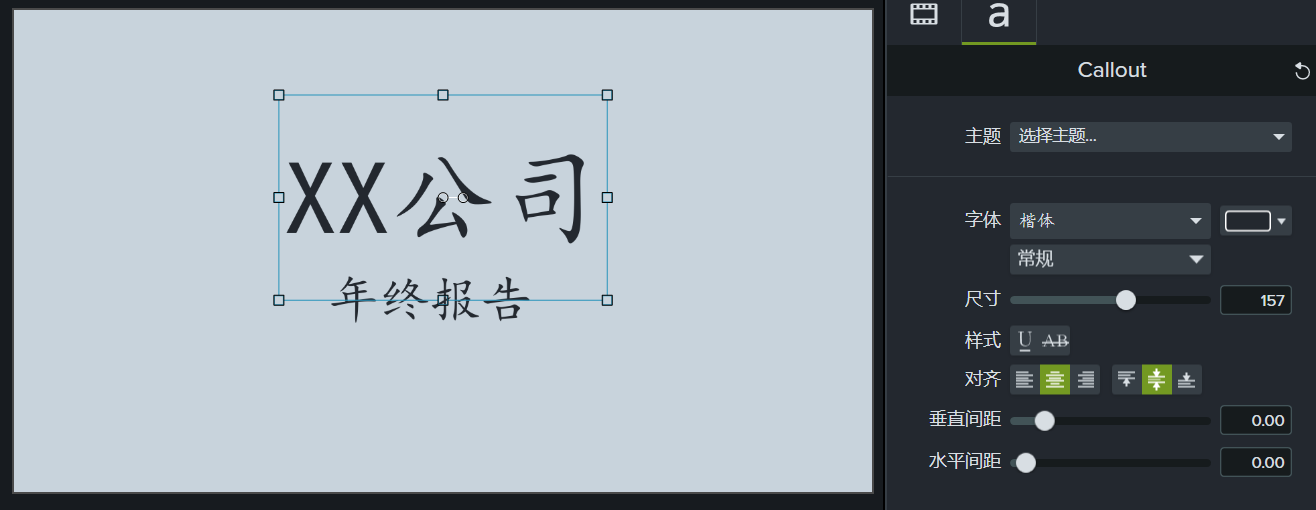
将两个标题的持续时间都改为4秒钟。右键单击时间轴上的标题,点击“持续时间”,增加到4秒钟。注意:要将两个标题时间都更改。
再更改两个标题的边界框,使其边界框的垂直尺寸尽可能小,在不改变字体大小的同时调整文本位置。
中心分割线实际上是利用矩形标注框设置出来的,在注释窗口的第三个,形状窗口中,选择一个矩形标注,拖动至两个文本标题中间,压缩成为一条粗线,同时要改变颜色,这里改成了绿色。
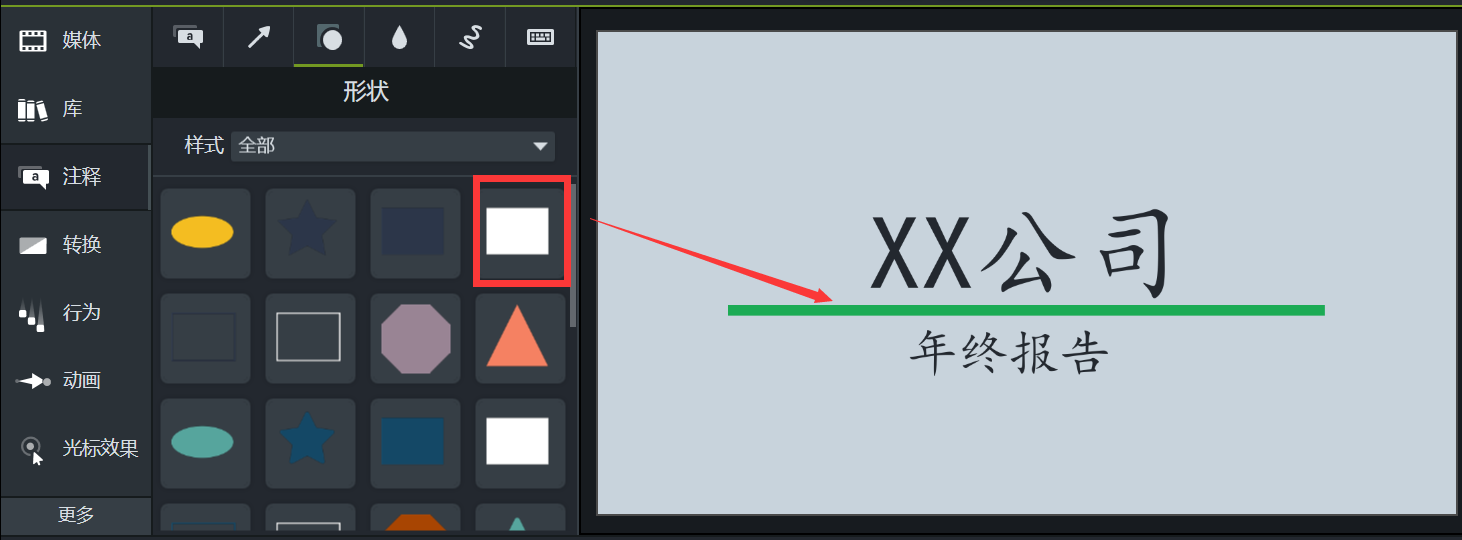
静态的做好了,接下来就是要加入动画效果的部分了。
在行为窗口中,拖动“弹出”到文本注释中,并在属性控制版面上,将“类型”改为“对象”,注意两个都要改,这样子设置之后,标题就会出现摆动效果的动画了。
.png)
将子标题的弹出行为的方向均设置为“顶部”或“上端”。
在矩形注释上添加滑动行为,并将“在”状态改为“无”,对“进”和“出”都重复此操作。
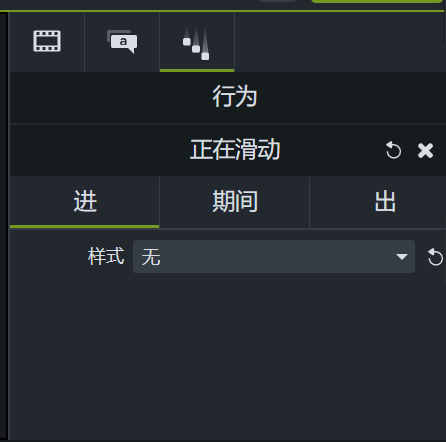
在时间轴上找到矩形动画完成滑动的时间点,将两个文本注释的播放头移动到该点,之后再修剪播放的开头和结尾。
点击播放按钮,就可以看到成型的动画标题啦。
大家在之后的创建动画的操作中,都可以参考这一类做法,再将细节精致化处理,都可以制作出优秀的动画。
同时欢迎大家到Camtasia官网上,查看我们关于这个软件的其他教程。
展开阅读全文
︾