

发布时间:2019-08-12 14: 28: 21
Camtasia 2019(Windows系统)这款屏幕录像及编辑工具是很多用户的得力助手,它可以帮助用户进行屏幕录制、视频编辑、添加字幕和水印等功能。下面我们就来讲解一下Camtasia强大的屏幕录像功能。
首先,我们可以通过两种方法打开Camtasia的录屏功能。第一种是点击屏幕左上角的录制按钮或执行快捷键Ctrl+R直接进行录制;第二种是点击Camtasia Recorder 2019打开录屏功能。不论通过哪种方式,我们会看到一个录屏的界面。
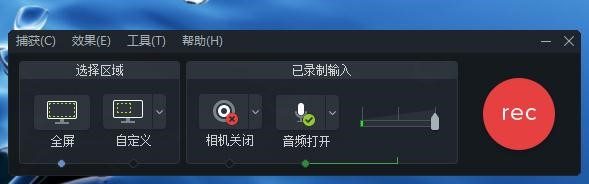
图 1:camtasia录音界面
然后我们需要做好Camtasia录屏之前的准备工作。在选择区域中我们可以选择要录制的区域。我们可以选择全屏录制或者自定义要录制的区域。在自定义设置中,我们可以选择分辨率区域。

图 2:camtasia自定义录屏区域
除此之外,我们也可以对某一应用程序进行锁定录制,只需要勾选“锁定应用程序选项”,然后单击要录制的应用程序就会对相应的程序进行锁定录制。或者也可以通过选择要录制的区域自定义录制区域的大小。
接下来我们可以在录制输入区域中打开关闭电脑摄像头、选择音频输入设备及录入声音的大小。在相机选项我们可以单击相机按钮打开/关闭摄像头。在音频选项中我们可以对录入设备及是否录制系统音频进行选择。在右侧的音量显示区域则可以调整录入声音的大小。
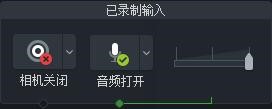
图 3:录制输入界面
另外,在录制界面上面的效果选项中我们还可以对屏幕录制时的水印、字幕以及鼠标点击的声音进行设置,这些可以在选项设置中详细设置。
完成camtasia录制前的设置之后我们就可以开始录制了。在录制时录屏界面会变成如图界面。它显示了录制视频的持续时间以及音量大小。最右边则分别是删除、暂停和停止按钮。暂停和停止大家一定都不陌生,而删除是指删除掉刚才录制的并且回到准备录制的界面。
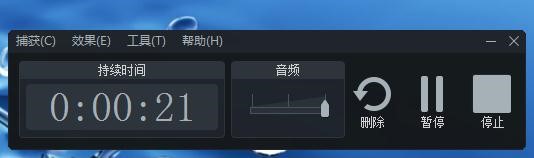
图 4:camtasia录制中界面
在完成录制之后点击停止就完成了视频的录制,并进入到camtasia视频编辑界面进行编辑。
这就是camtasia的录屏功能了,看完相信大家一定对camtasia的屏幕录制有所了解了,那么大家赶快下载尝试吧。
展开阅读全文
︾