

发布时间:2019-08-19 13: 55: 25
在视频制作中,人们最长使用到的就是把ppt幻灯片编辑成视频,那么怎么把PPT幻灯片直接制作成视频来播放?在Camtasia 2019 (win系统)能用两种方法录制PPT幻灯片。
一、 用Camtasia直接录制
就是用Camtasia的录制功能直接录制幻灯片的播放,这样每张幻灯片的播放时间是由你来自由规定的。
1. 打开powerpoint
在你的计算机打开你想要录制的PPT,准备进行录制。
2. 使用Camtasia开始录制
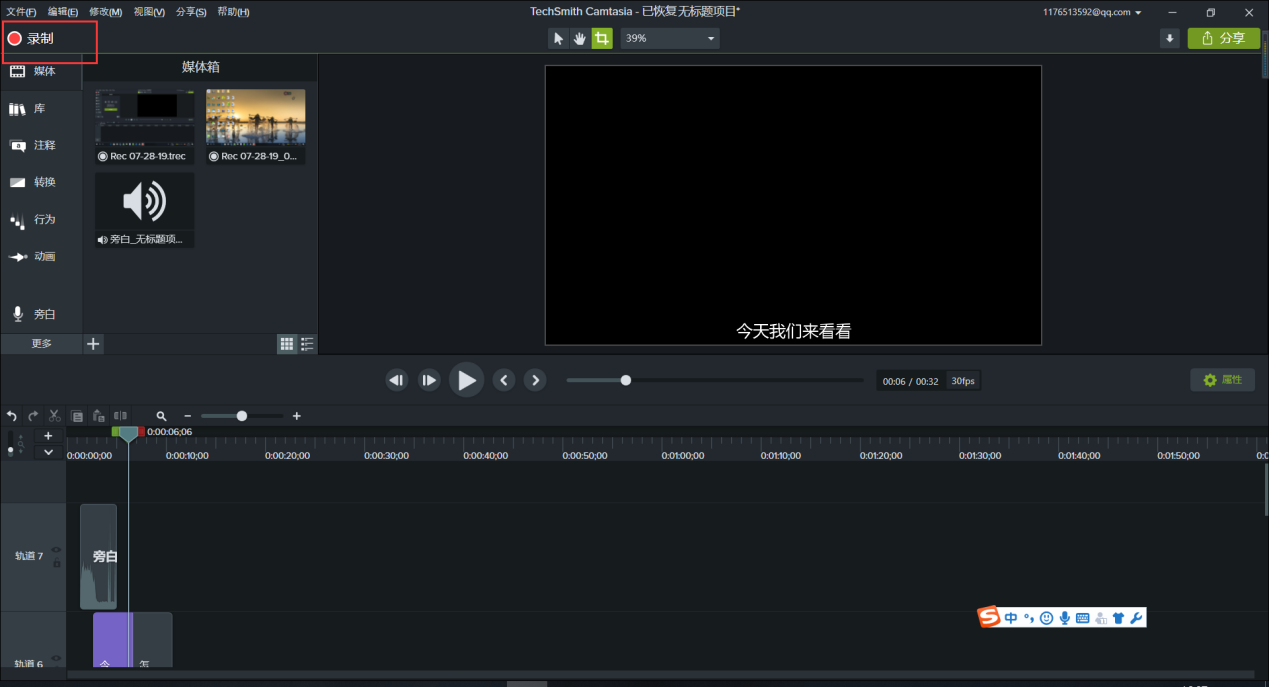
图片1:Camtasia录制
首先要点击左上方的红色录制按钮,随后就会跳出录制的工具栏,在打开你将录制的PPT的界面,在“全屏”或者“自定义”这里设定好你要录制的屏幕的大小。
在“相机”和“音频”打开你的摄像头和麦克风。然后点击“REC”就开始录制。
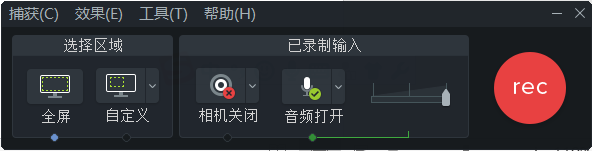
图片2:Camtasia录制工具栏
录制PPT的过程中,你要决定每张幻灯片更换的间隔时间是一样的还是因幻灯片内容而异的。
若是每张幻灯片更换的速度不一样,则要掌握每张幻灯片出现在观众眼前的时间,把握好观众会用多少时间来理解这张幻灯片。
3. 按“F10”停止录制
结束了就按“F10”来停止录制。
二、 将PPT导入Camtasia中,然后进行编辑
1. 在“媒体-导入媒体”导入PPT
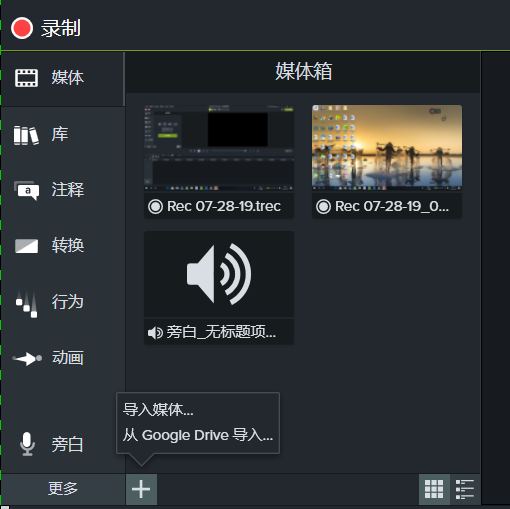
图片3:导入媒体
2. 将PPT拖到时间轴上
在“媒体”的“+”按钮中选择“导入媒体”导入你的PPT,此时导入的PPT全是一张一张的幻灯片,以图像的形式存在媒体库中。
你要把它们做成视频,则把媒体库中的一张一张的幻灯片按照顺序拖到时间轴中就可以把十几张的幻灯片连起来制作成视频了。
我用过许多录屏编辑软件,相较于其他选择,Camtasia在幻灯片制作的功能上较为齐全,同时操作简易,对于新手来说也是无障碍门槛的,而且用起来是比较愉悦容易理解的。
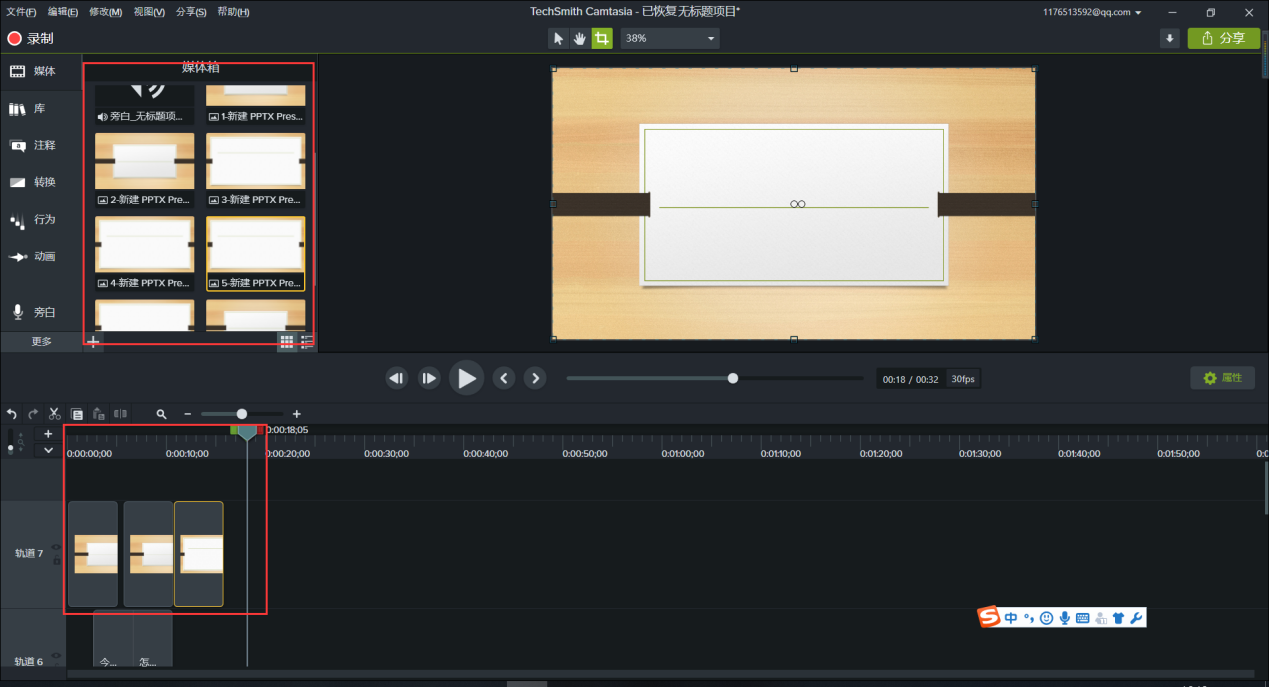
图片4:将幻灯片拖到时间轴
3. 编辑幻灯片的录制视频
在把所有的幻灯片都拖入到时间轴中,制作成视频之后,我们可以按照我们想要的效果来编辑这个视频。
比如,为这个视频录制语音旁白。若是你想为每张幻灯片添加你自己的语音讲解,就在左边工具栏的“旁白”这里点击录制,有时候在左边工具栏找不到“语音旁白”的按钮,点击“更多”试试看,它就藏在这里。
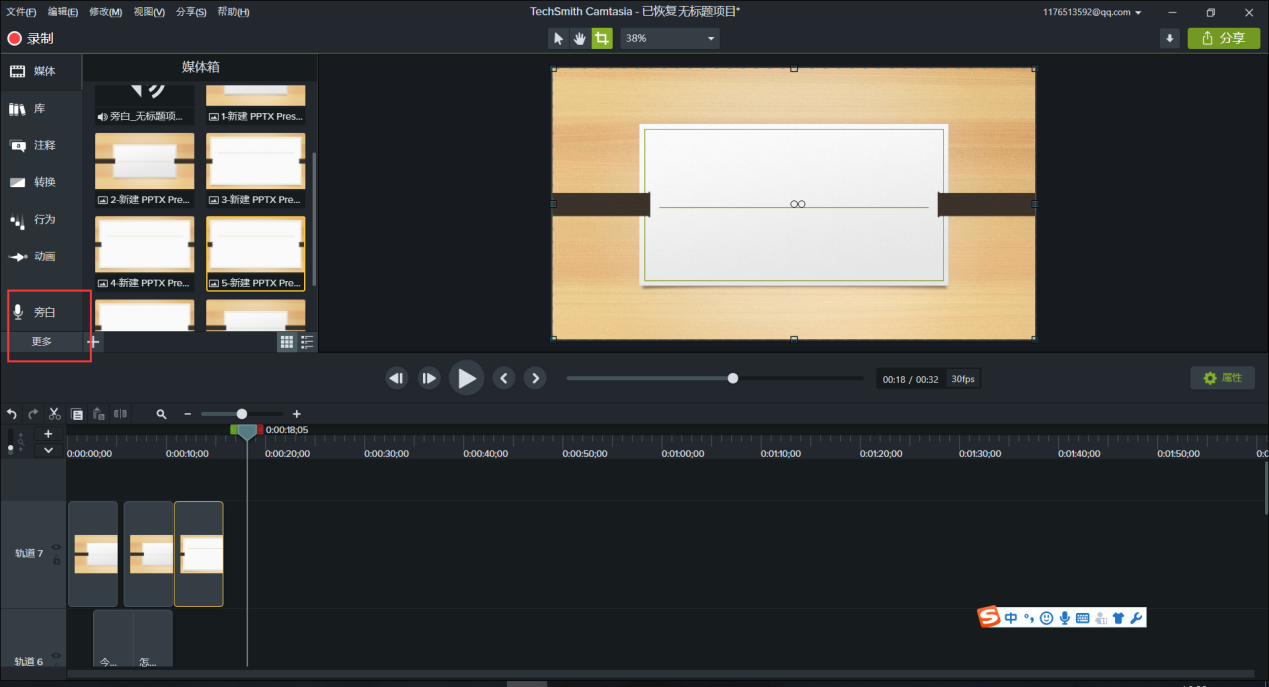
图片5:录制视频旁白
点击“旁白”会出现这么一个设置框,你可以设置你要录制语音的设备,也可以粘贴或者输入你要讲解视频的脚本,照着脚本讲会很方便哦。随后再点击“开始录制”来录制视频的语音旁白。
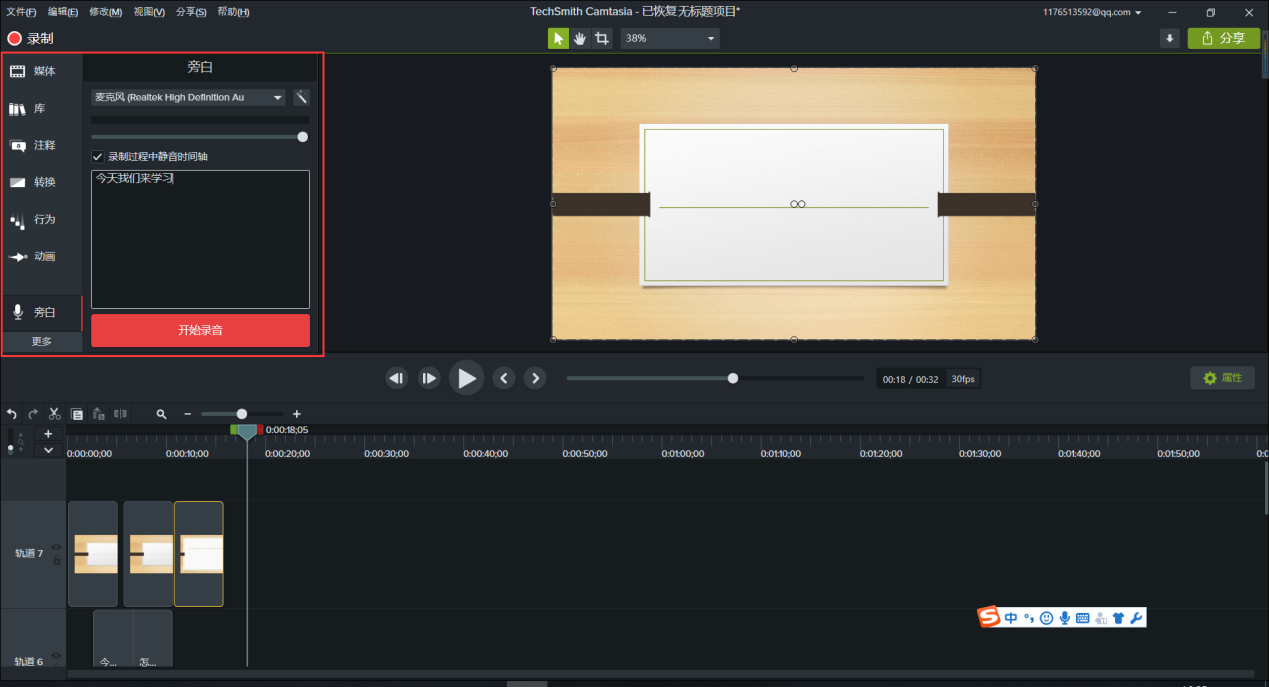
图片6:录制语音旁白的设置
在Camtasia 2019 (win系统)能够用以上两种方法来把幻灯片的播放变为视频,此种视频的制作方便很多人在讲解PPT时不用再人工操作,而且能够提高制作效率,是值得推荐的一款录屏编辑软件软件。
展开阅读全文
︾