

发布时间:2019-08-01 14: 27: 01
Camtasia 2019(Win系统)是一款很方便的录屏和视频编辑软件,安装简单方便而且功能很全,很适合专业或非专业的视频编辑人士使用。当然国内外都有很多视频编辑软件,有用户相当广泛,也有比较小众的一些软件。
一般来说视频编辑软件对电脑硬件的要求比较大,但是Camtasia没有很严格的硬性要求,而且有中文版软件,对国内人士是相当友好的了。
接下来就为大家介绍一下该如何使用Camtasia为制作的视频添加注释和标注。
在视频中,经常会遇到需要给视频中的某些重要部分添加注释的情况,用以标注或强调。
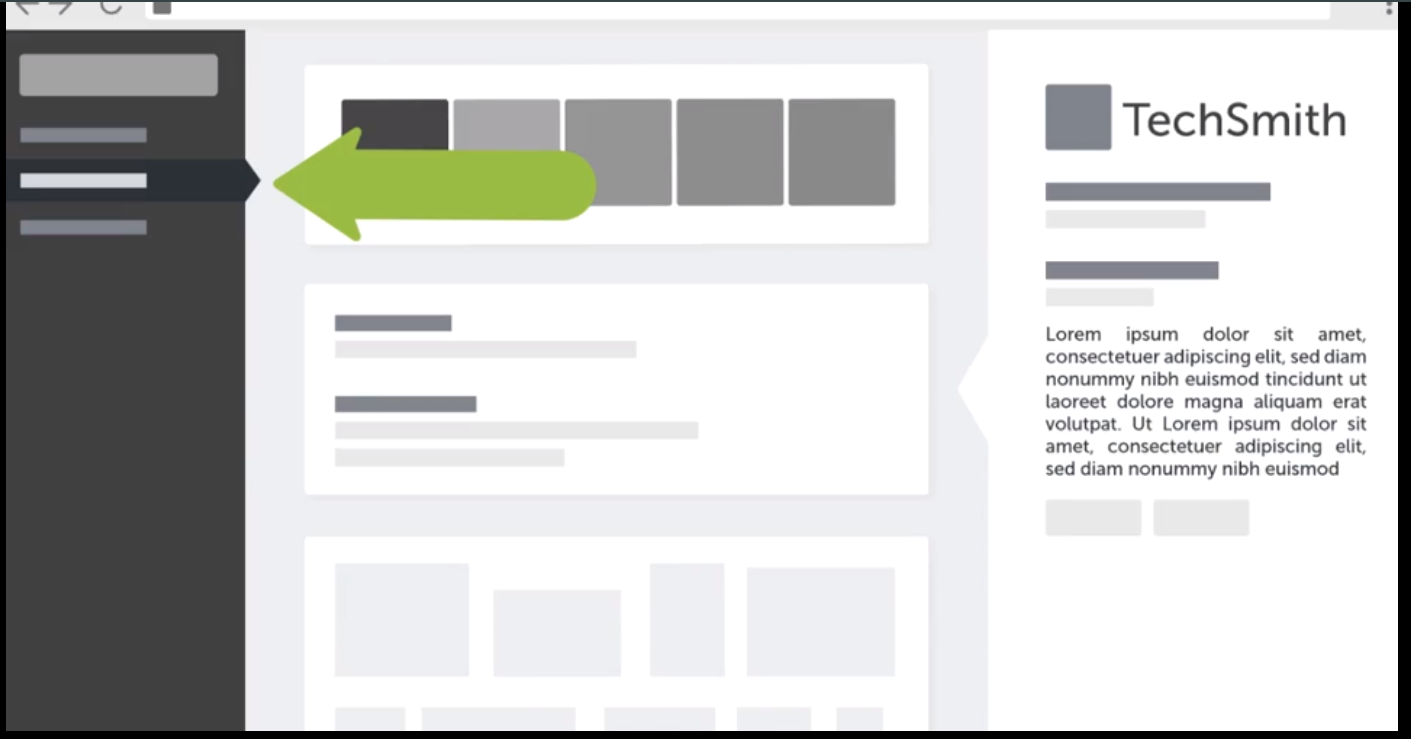
图片1:Camtasia添加注释效果图
以下是添加注释的步骤详解。
请先打开需要进行注释标注的视频文件,可以是录制好的视频,也可以是本地添加的媒体文件。打开文件后,建议先将视频播放一次,做到熟悉视频的每一帧每一画,起码是要明确要添加注释的位置所在。
如图,我们将在这个视频的这一画中添加注释。
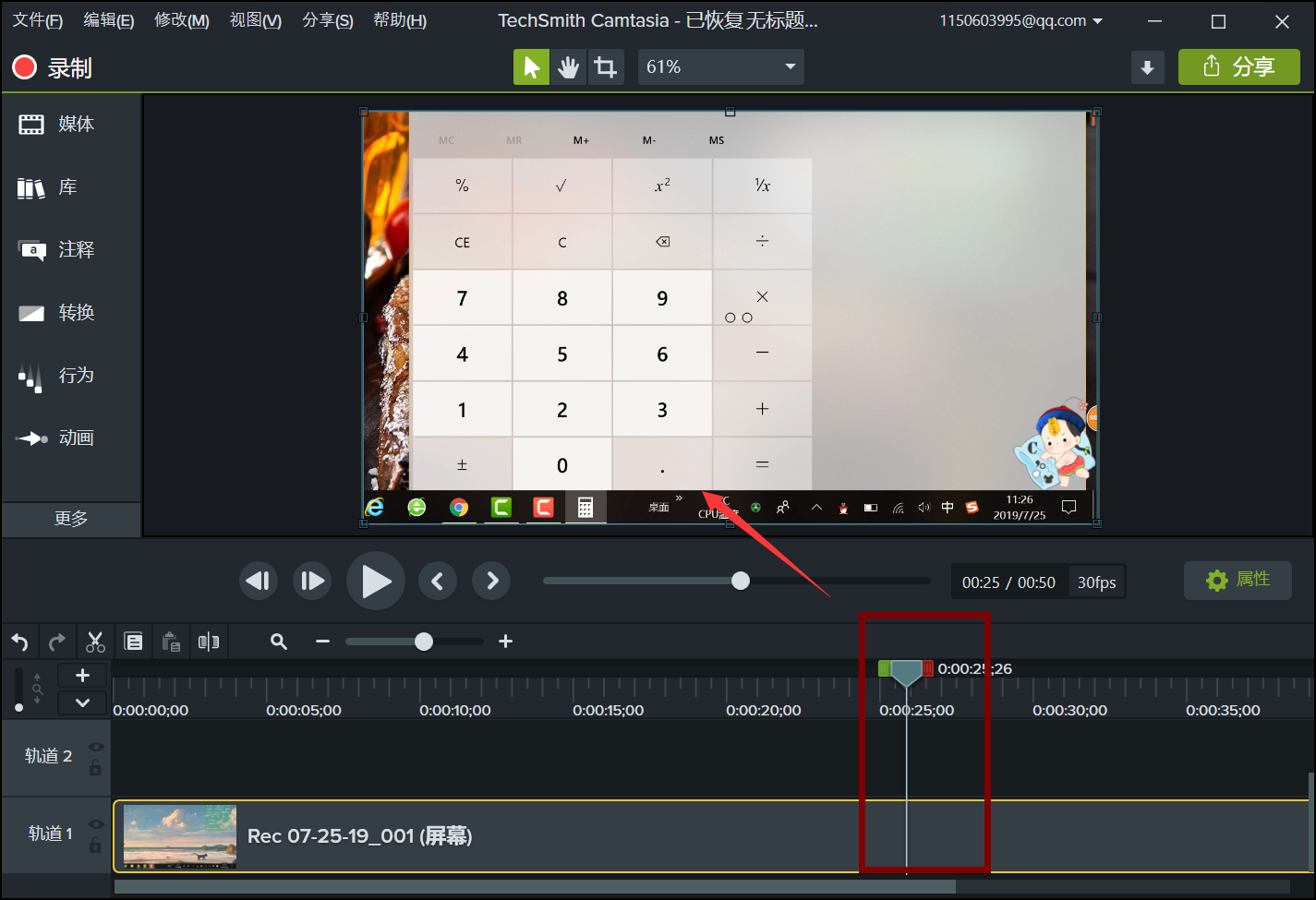
图片2:Camtasia播放示意
确定添加注释的位置后,在操作界面的左侧可以找到注释命令所在。单击注释命令,会展开相应的注释命令菜单,在菜单中可以找到各种标注的种类。
注释种类就是常见的注释的图形标注,基本图形库里是都有的。
最简单的标注就是,选择一个中意的图形,拖动至视频中的指定位置,然后键入文字标注。
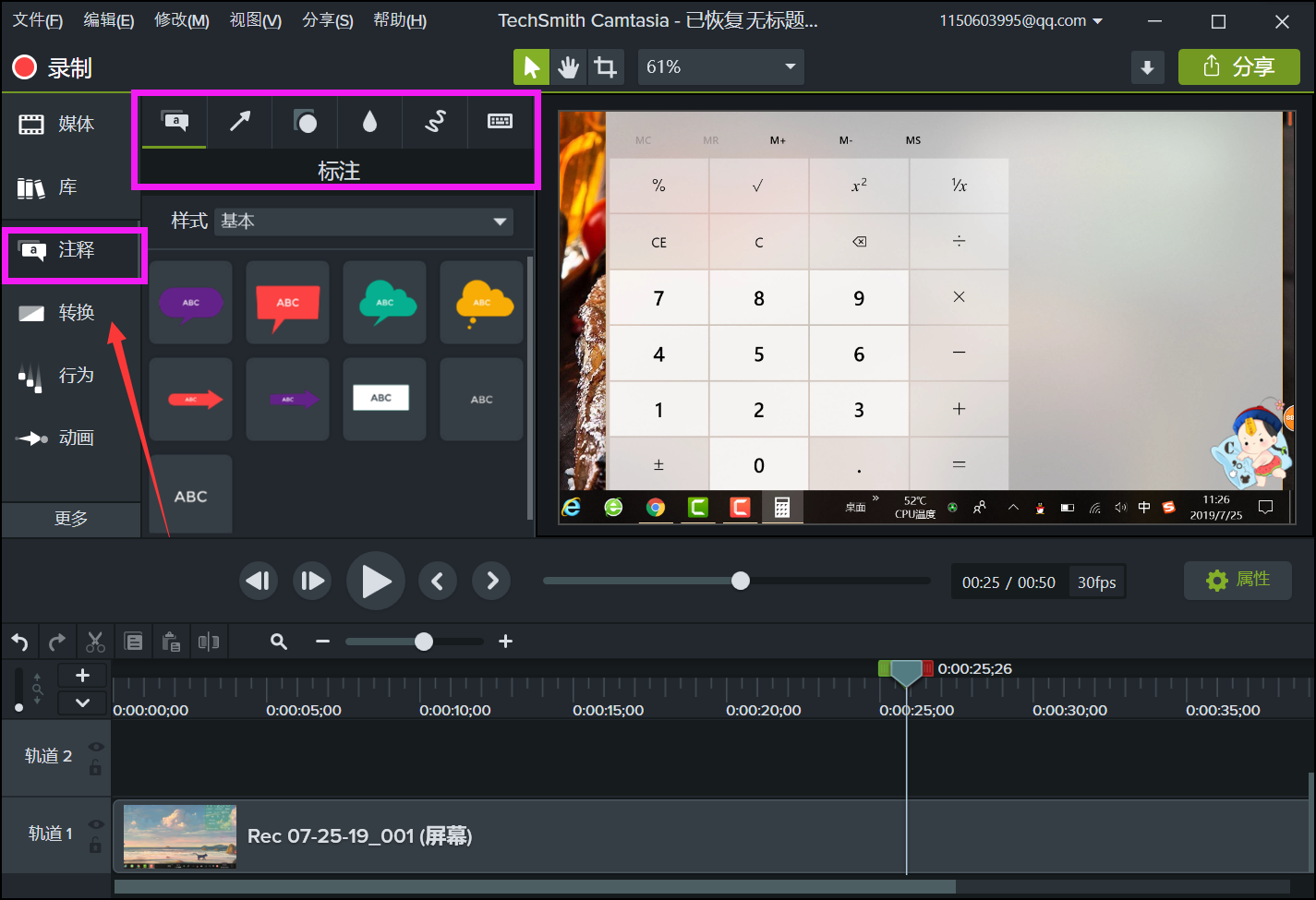
图片3:Camtasia注释功能展开菜单
值得注意的一点就是,Camtasia中的注释命令并不是最常见的操作方法,点击使用、点击确定位置这种方法在这个软件中是不适用的,使用的命令是要 从工具栏处拖动至指定位置,如果要取消,拖回去就好了。
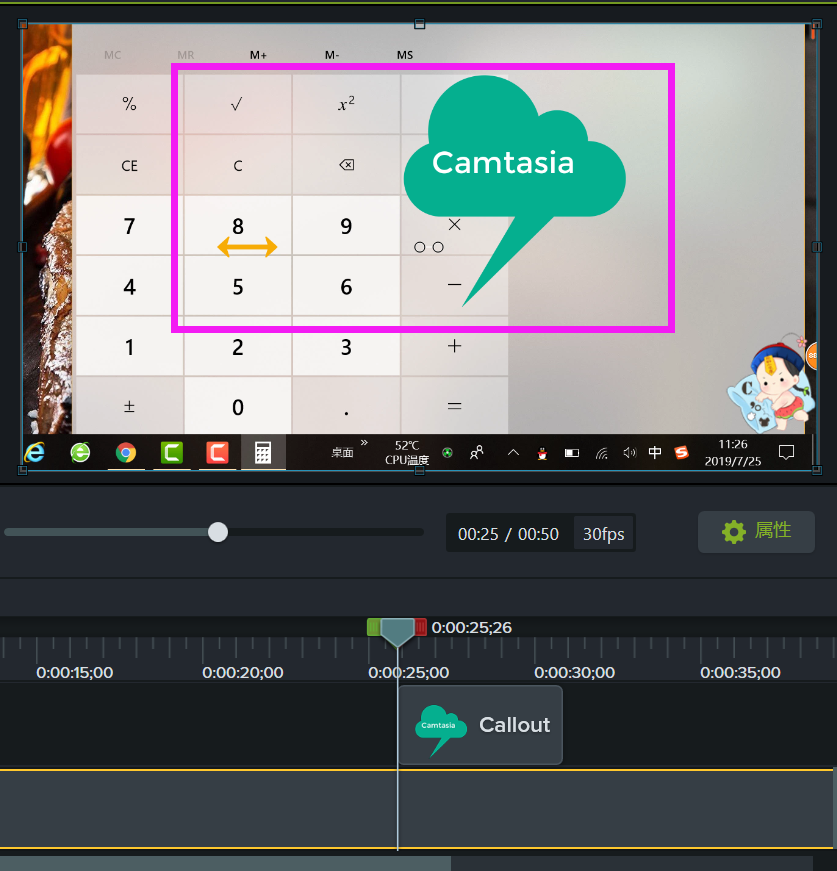
图片4:Camtasia添加注释完成图
完成后,在播放视频时就可以看到标注出现了。当然,这个教程中展现出来的视频编辑结果是比较粗糙的,但在使用过程中,多花费一点时间和精力是完全可以达到更好更完美的效果的。
以上就是如何使用Camtasia给视频添加标注的具体方法了,如果还有其他问题,欢迎各位用户进入Camtasia中文官网查看更多教程哦!
展开阅读全文
︾