

发布时间:2021-12-04 11: 42: 14
品牌型号:联想小新Pro16
系统:Windows 11 家庭中文版
软件版本:Camtasia 2021
你是否希望制作属于自己的游戏视频?你是否想捕获自己玩游戏时的精彩操作?使用camtasia可以满足你录制游戏的需求。camtasia的录制功能,不仅操作简便,还可以满足你的个性化设置。
1.首先打开camtasia软件,选择新建录制。
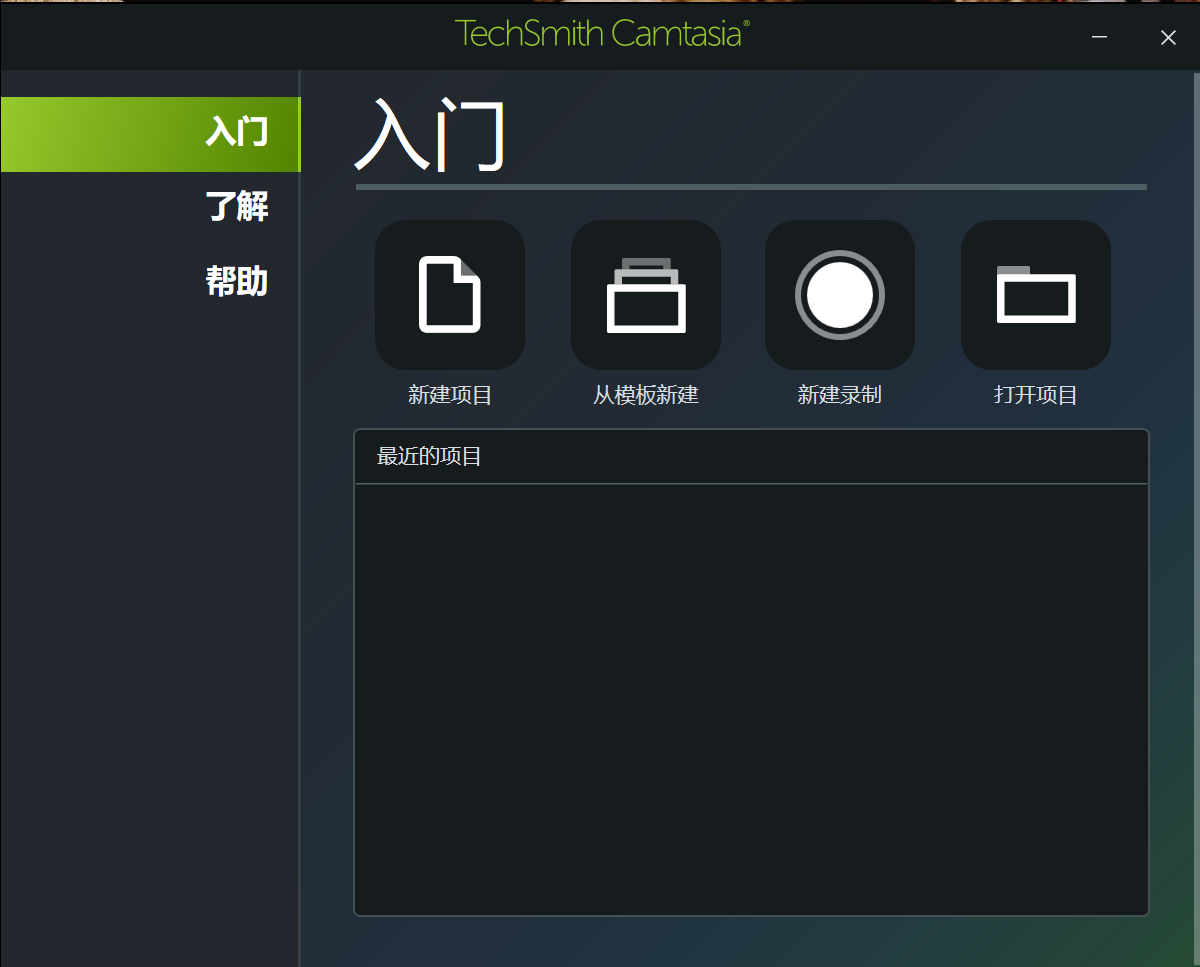
2.在唤出录制窗口后,第一个选项是录制区域的选定。打开菜单,你可以选择全屏录制、或者自定义录制的区域。此外,若你想要在Instagram或Facebook上发表视频,也可以使用菜单中预设的区域大小。
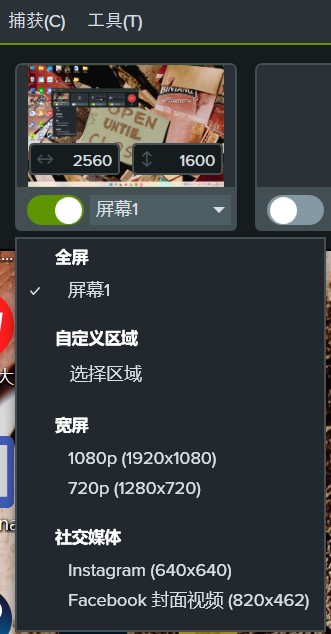
3.若你选择了自定义区域,只需要打开你需要进行录制的游戏(以Minecraft为例),将游戏的窗口框选在你的区域中即可。
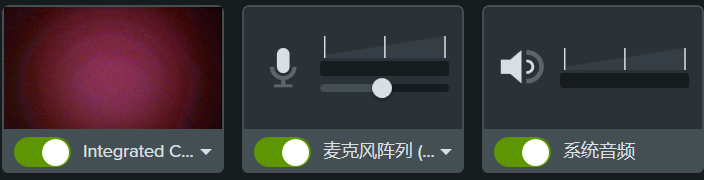
4.此外还有一些其他的选项,如下图所示,第一个为摄像头设置,开启此选项后,你的摄像头设备将被打开,录制的视频中会加入摄像头捕获的画面。第二个为麦克风设置,这常常用于游戏解说的录制。第三个为系统音频,开启后游戏的音效、背景音乐将会被录入。
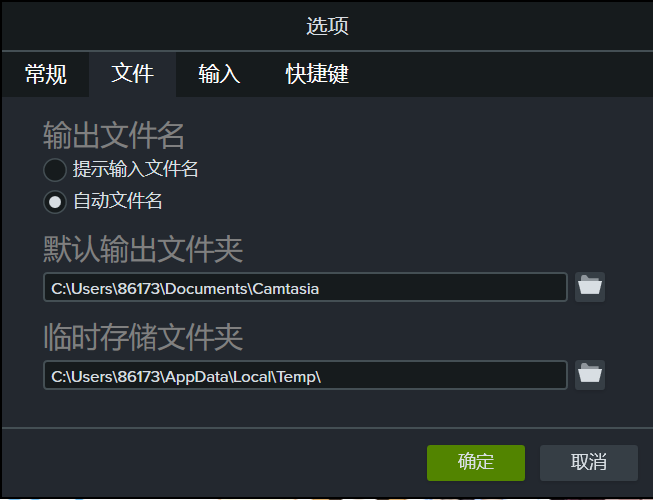
5.在菜单的工具-选项中,你可以修改一些其他的设置。如下图,你可以在文件一栏中更改视频默认的输出文件夹,即视频的存放位置。
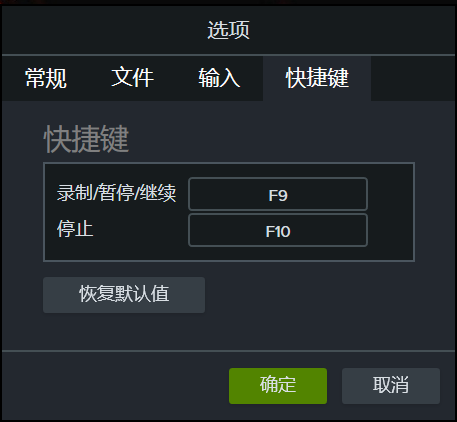
6.此外,你还可以更改录制/暂停/继续和停止的快捷键,进行软件的个性化设置。
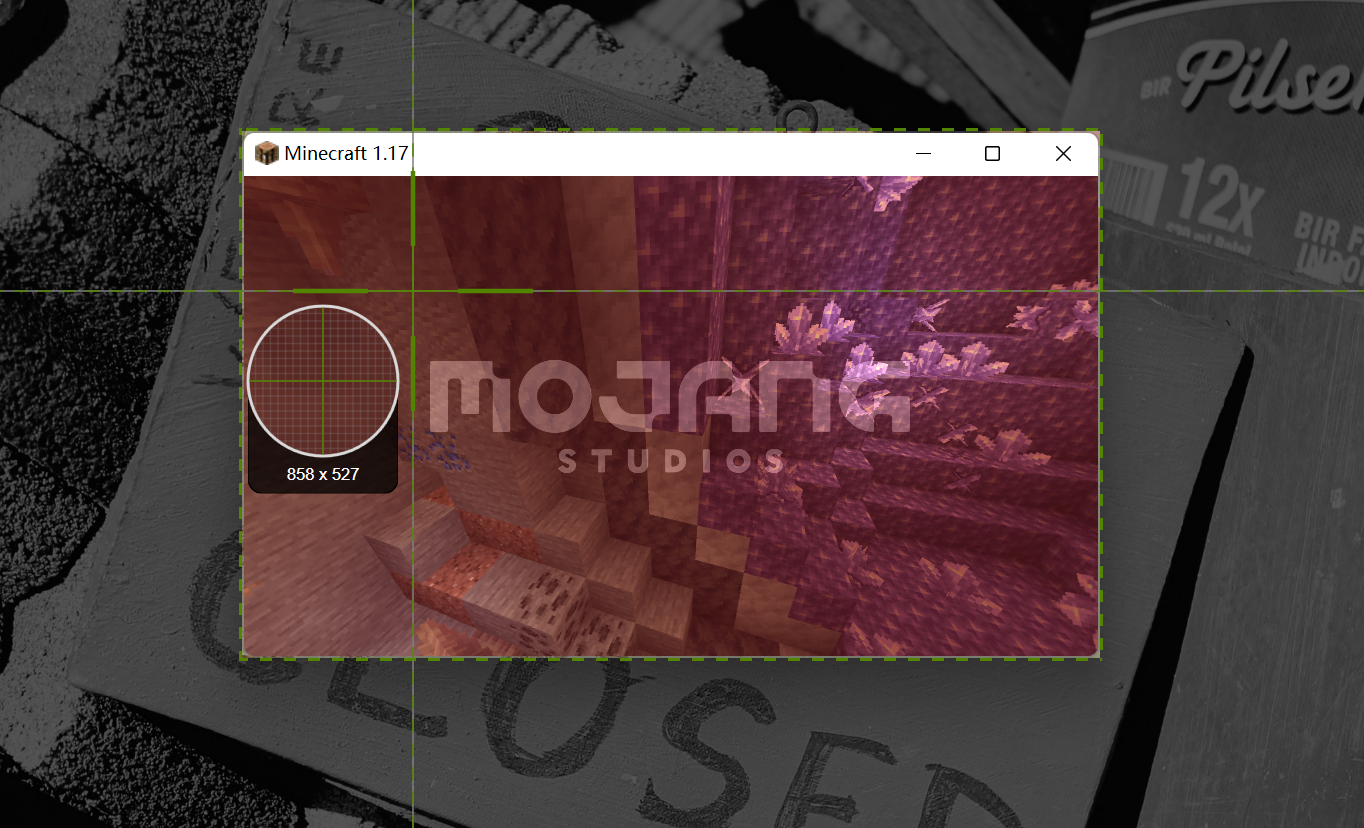
7.在完成视频的录制后,会自动将刚刚录制完成的视频作为素材导入到camtasia中进行编辑,你可以添加需要的特效、转场等等,完成你的游戏视频的制作。
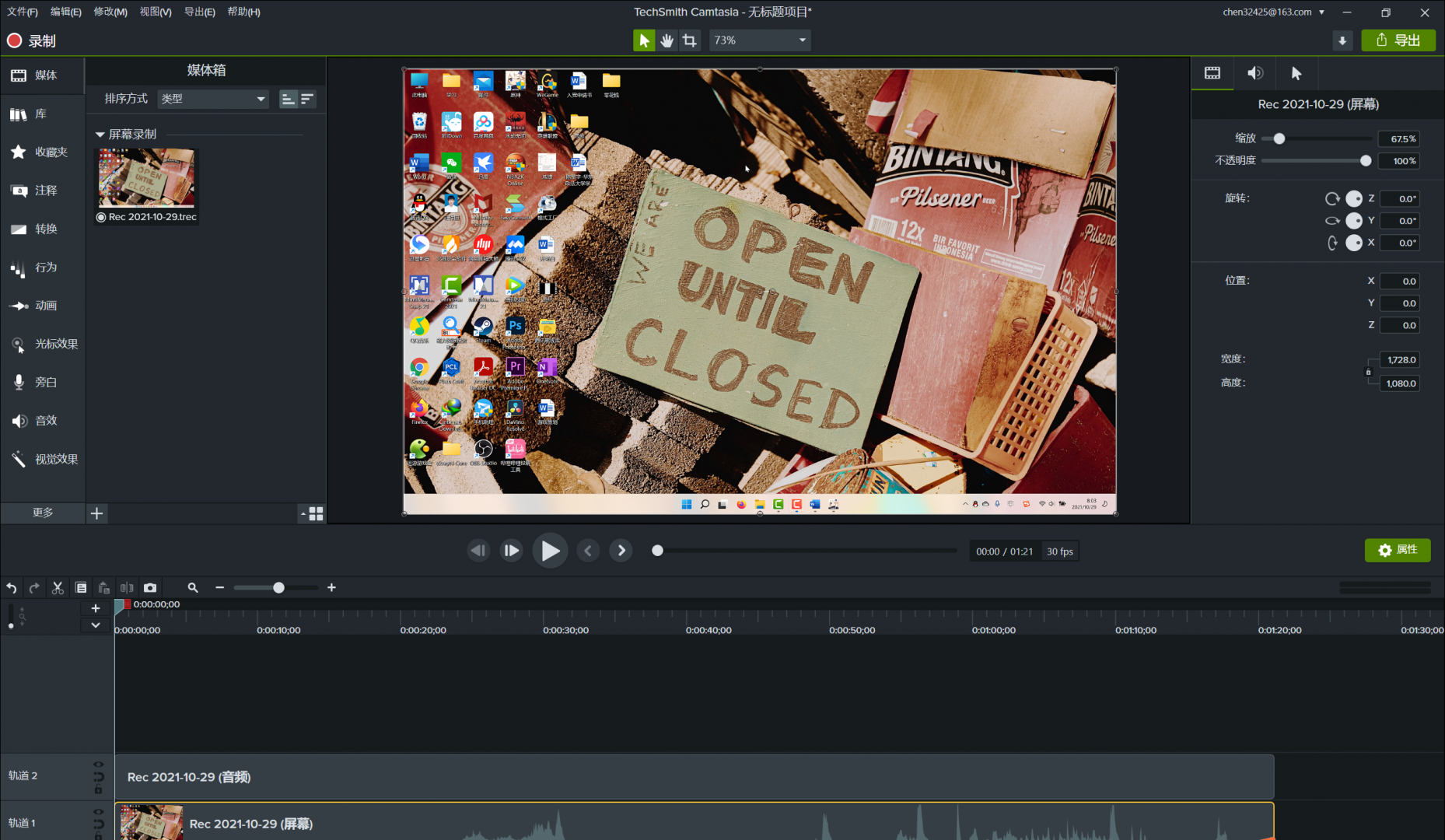
游戏录像软件有很多种,但camtasia的优势在于它能够将录制、编辑功能结合起来,实现一站式的游戏视频制作。如果你想了解更多使用camtasia的小技巧,欢迎访问中文网站。
作者:左旋葡萄糖
展开阅读全文
︾