

发布时间:2021-12-23 13: 53: 00
品牌型号:台式兼容机
系统: windows 10 家庭版
软件版本:Camtasia 版本21.0.11
PPT对于很多办公族来说都是必不可少的,尤其是汇报工作,用ppt做的报表既实用又美观。但是如何用PPT录制课件,PPT录制软件,大部分人可能不是很了解,接下来介绍如何用PPT录制课件,PPT录制软件。
一、 如何用PPT录制课件
第一步
以office365为例,在桌面新建ppt并打开,点击顶部菜单栏录制,选择录制幻灯片演示处的下拉三角,并点击从头开始录制。默认是从当前幻灯片录制,如不需要调整可直接点击录制幻灯片演示。如图1
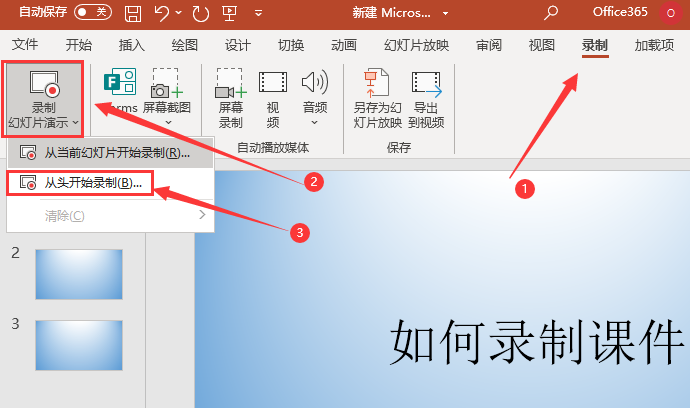
第二步:
进入录制ppt界面,点击左上方录制按钮即可开始录制幻灯片。在下方中间部位是激光笔,橡皮擦,画笔,油笔等工具,可在录制ppt时使用。中间部位上方是备注。右上方有小喇叭图标,可以选择录音设备。右下方麦克风图标可以调整麦克风音量。如图2
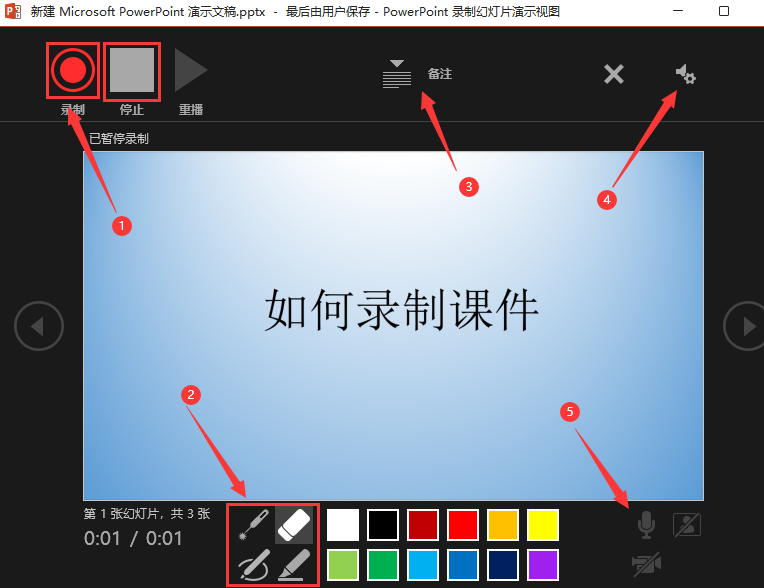
第三步
停止录制后,在顶部菜单栏找到导出视频,将录制好的视频导出就完成了PPT录制。如图3
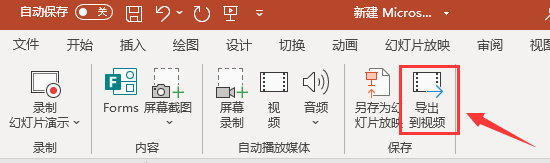
二、 PPT录制软件
Camtasia是一款集屏幕录制与编辑为一体的录屏软件,下面以Camtasia为例讲解PPT录制软件。
第一步
安装好Camtasia后,Camtasia软件的ppt录制插件会自动加载到ppt中。在ppt顶部找到加载项,点击打开。在加载项目栏中从左向右依次是 录制、麦克风、摄像头录制、摄像头预览、以及录制设置五个选项。如图4
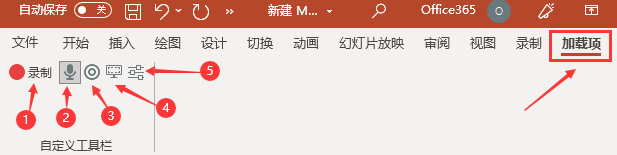
第二步
通过加载项>录制设置选项,打开Camtasia录制加载选项,调整录制参数。这里设置的参数主要有录制完成是否在Camtasia中编辑,录制视频的帧率和编码,录制音频的来源和音量大小,以及录制快捷键设置等等。如图5
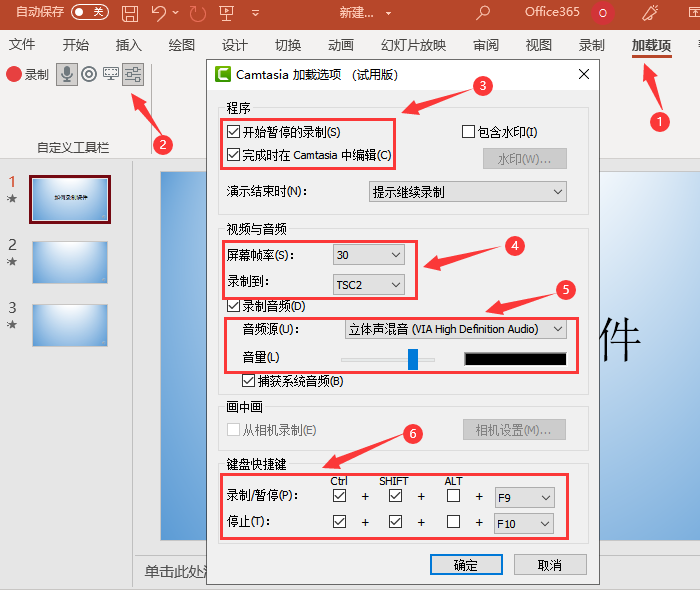
第三步:
点击录制按钮,开始录制,如图6 。此时ppt自动进入放映状态,在右下角出现悬浮窗口如图7,点击单击可开始录制,ppt课件录制就开始了,录制结束后,可按ESC停止录制。
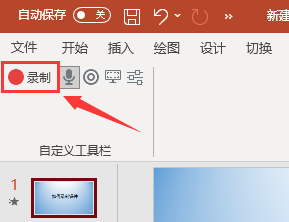
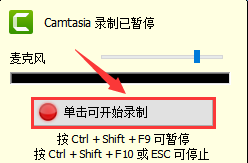
第四步:
录制完成后,会自动弹出保存,默认是按时间命名,保存视频就完成了ppt课件的录制。如图8
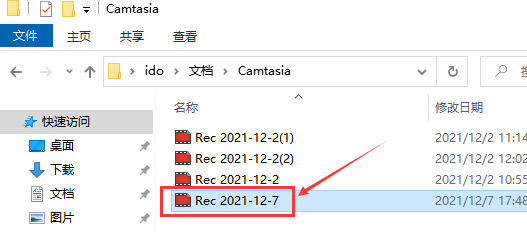
通过本文的学习,相信大家已经对如何用PPT录制课件,PPT录制软件有所了解,PPT自带的录制软件很方便但只能录制ppt界面,没有 Camtasia功能全面,用Camtasia软件录制ppt课件,像一些课件可以把自己形象直接录制进去,形成具有个人标识的ppt课件。
展开阅读全文
︾