

发布时间:2020-10-30 12: 04: 50
看B站视频时,发现up主为突显不易被注意,但又特别有料的画面时,常使用平移放大图像的动画效果。录像编辑软件Camtasia能快速添加平移缩放动画效果。
此篇内容,小编介绍如何使用微课制作软件Camtasia为视频添加平移缩放动画效果。
一、添加效果位置
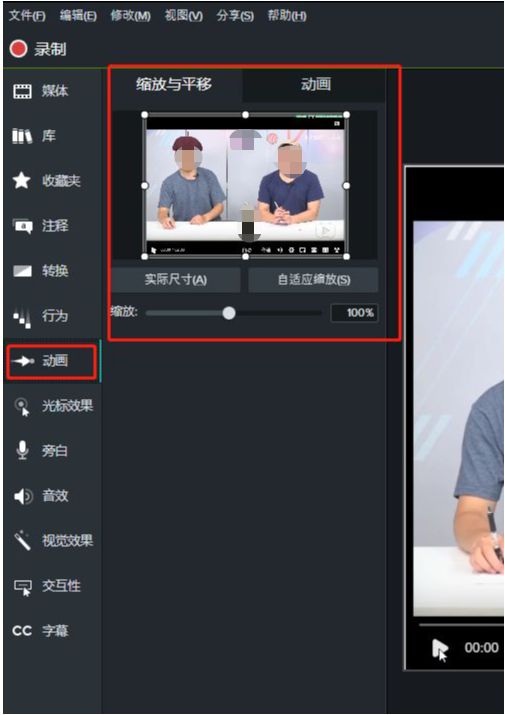
打开微课制作软件Camtasia,单击菜单栏“动画”找到“缩放与平移”。
“缩放与平移”的设置有:矩形控制框;实际尺寸按钮;自适应缩放按钮;缩放调节按钮。
二、添加缩放与平移效果
2.1矩形控制框
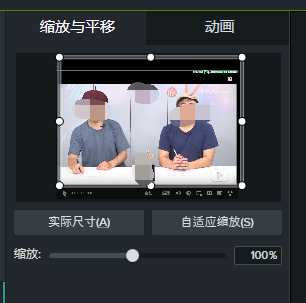
矩形控制框位于缩略图内,通过调整触控点,更改预览窗口显示主体。
2.2添加“自适应缩放”效果
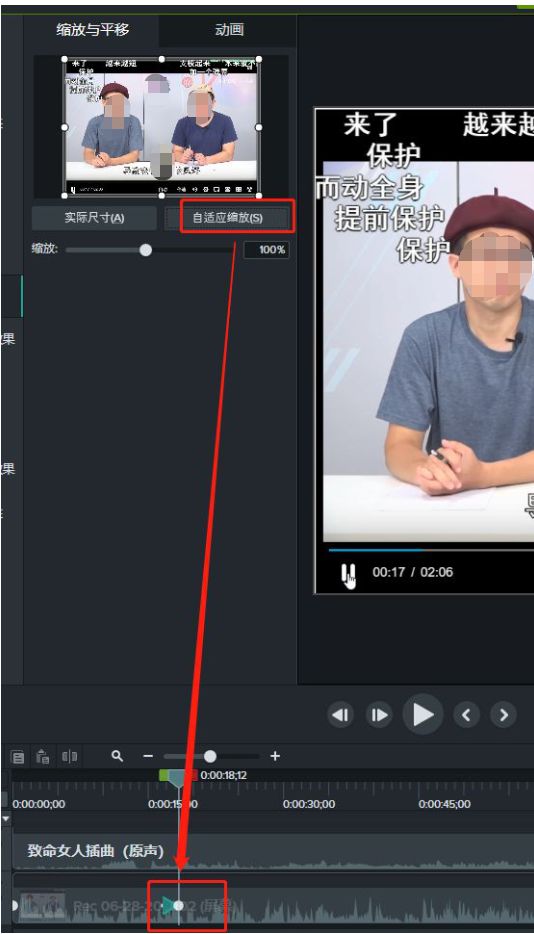
单击微课制作软件Camtasia“自适应缩放”,视频轨道自动生成动画效果。“预览”窗口画面,略被放大。
2.3手动设置“缩放”效果
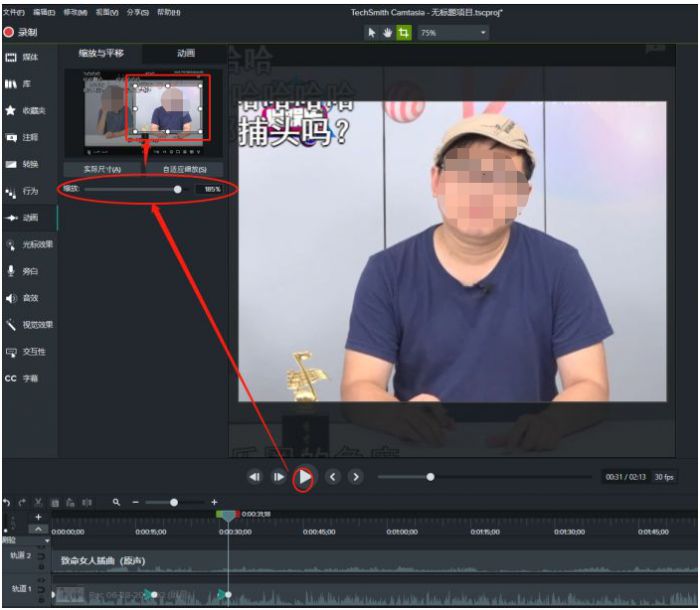
通过“播放/暂停”选择添加“缩放”效果的时间点,按住“缩放”设置圆点,向右滑动,放大视频画面。反之则缩小画面。
移动缩略图内矩形选择框,根据“预览”效果选定“缩放”后要显示的画面。如图四小编将“郑叫兽”做为画面主体。此后视频画面均以“郑叫兽”为主体。
需更改画面显示主体时,暂停视频。操作如下:
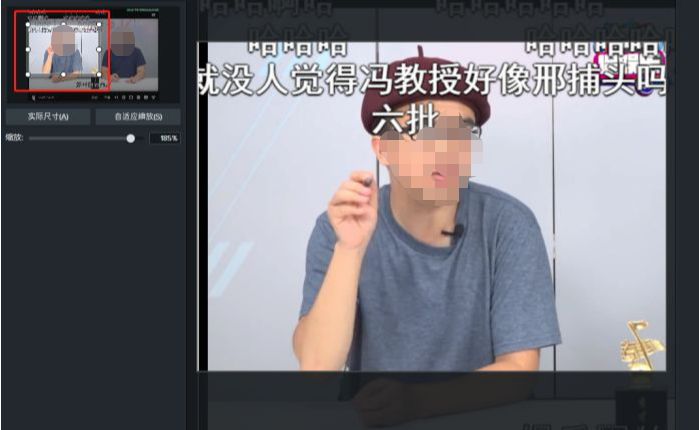
鼠标移至预览缩略图,鼠标变为“十字”状态,按住鼠标并移动矩形控制框,至“冯叫兽”。
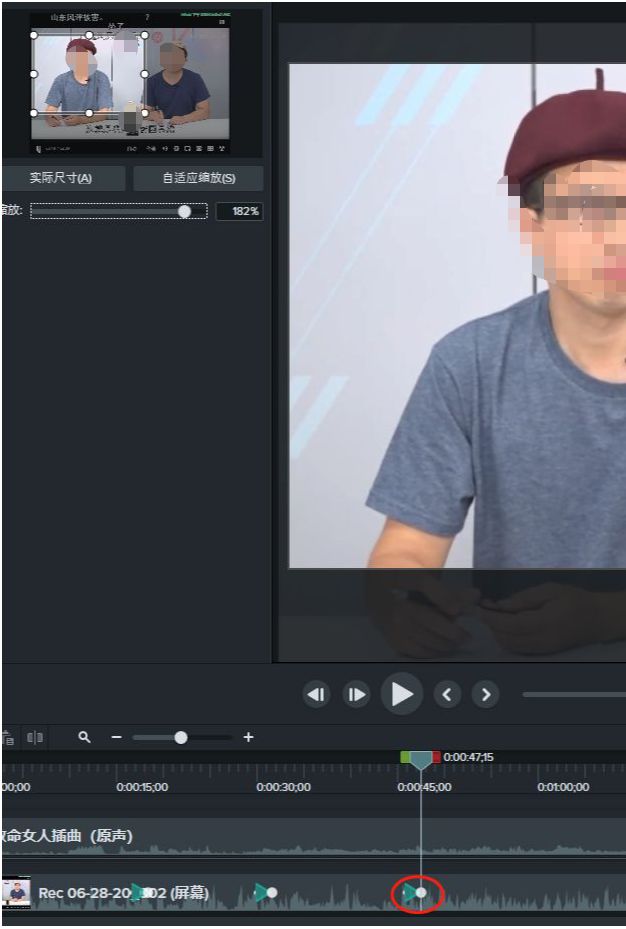
在微课制作软件Camtasia时间轴上自动添加了一个“缩放”效果按钮。继续播放,将以“冯叫兽”为画面主体。
2.4还原实际尺寸
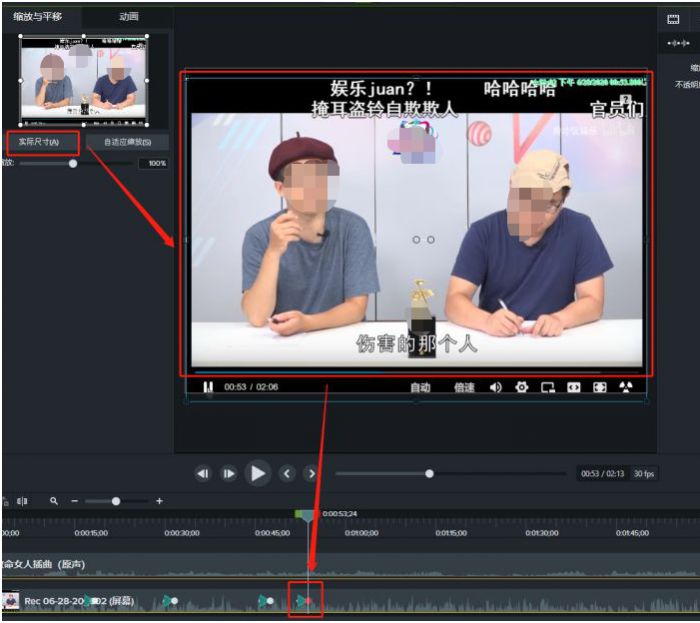
需还原实际尺寸时,暂停播放。单击“实际尺寸”,“预览”窗口画面还原至初始状态。
时间轴再增加一个动画效果按钮,此后,画面以正常尺寸播放。
三、编辑动画效果按钮
3.1剪切/复制动画效果

右键动画效果按钮,调取下拉框,可选择剪切、复制、删除该动画效果按钮。
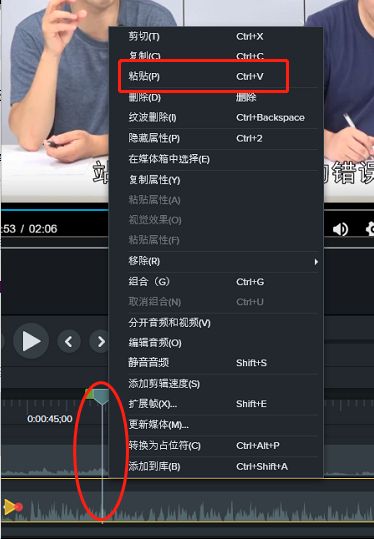
在微课制作软件Camtasia时间轴其他位置,右键,可“粘贴”被剪切/复制的动画效果。
3.2移动动画效果
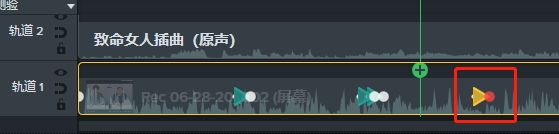
选中动画效果按钮,变为橘黄色,按住其左右移动,动画效果也随之迁移。
以上便是,使用微课制作软件Camtasia为视频添加“缩放与平移”效果教程。
展开阅读全文
︾