

发布时间:2019-09-06 10: 23: 21
作者:G小K
Camtasia Studio2019中文版让你不再为看不懂英文而焦躁,Camtasia Studio2019中文版功能强大而且功能繁多,简单易操作。而且不仅支持屏幕动录制而且还能对其进行后期的编辑处理,绝对是一个诸葛亮顶过三个臭皮匠。我所使用的这一款是Camtasia Studio2019中文版,电脑系统为Windows10系统。
今天我们来说一下Camtasia Studio2019的“剪辑速度”。如图一。
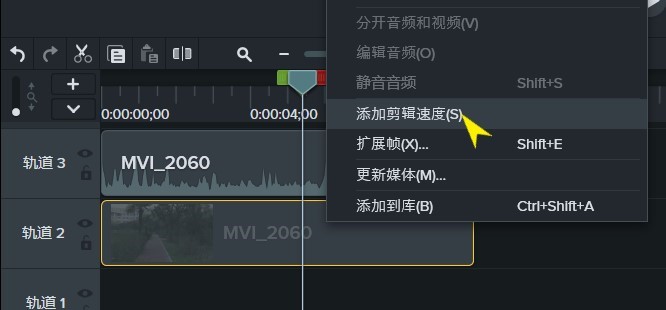
图一:剪辑速度添加前
首先将鼠标光标放在你想调整的素材上,点击鼠标右键弹出一个对话框,找到并点击“添加剪辑速度”即可。添加之后时间线就会显示此命令。请看图二。
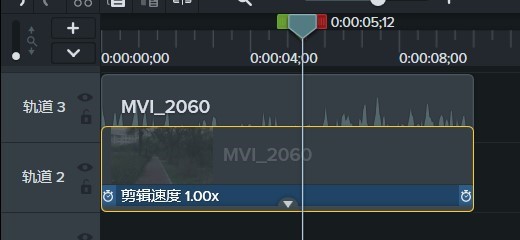
图二:剪辑速度添加后
添加之后软件会显示当前视频的基本速度为“1”,这个“1”就是这段素材的标尺,千万不要理解成是原素材时间的一倍速度。如果你想自己修改,可以将鼠标光标放在素材上首部或者末尾部进行拖动,这样就可以改变素材的剪辑速度。如图三。
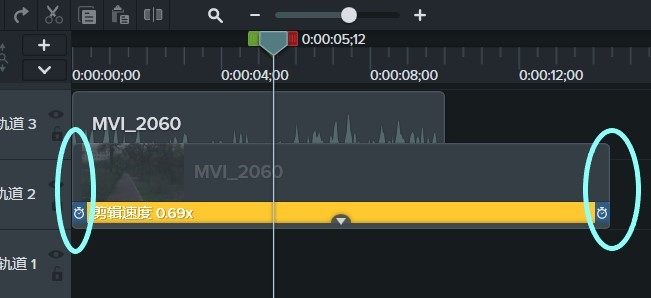
图三:剪辑速度拖拽位置
将素材时间线向首部拖拽,素材的剪辑速度会变快,若将素材时间线向末尾部拖动,素材的剪辑速度会变慢。
你以为剪辑速度就可以完事了吗,当然没有。当我们选中这条“剪辑速度线”,点击一下就会变成黄色,如上图图三。然后我们点击鼠标右键,选中对话框里面的“显示属性”。如下图图四所示。
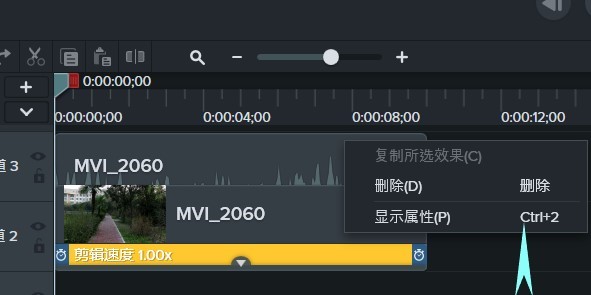
图四:显示属性
之后在我们的Camtasia Studio操作界面上就会出现一个操作面板。如图五。
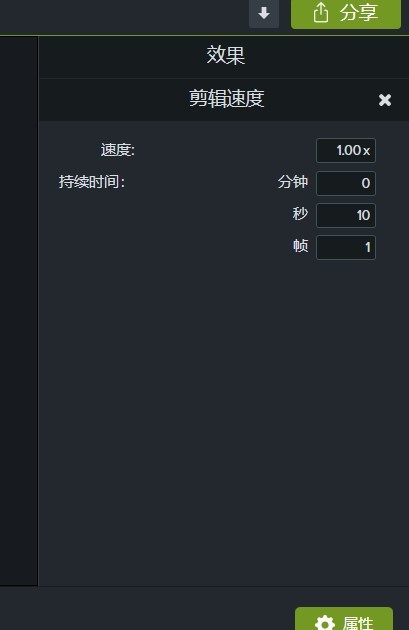
图五:剪辑速度操作面板
在这个操作面板里面,我们可以更加准确的控制我们剪辑速度的持续时间,如操作面板所示,已经精确到了每分每秒每帧。当我们再次点击时间线上剪辑速度下面的小三角(图六中左下角圈出的那个符合)时,会出现一个新的操作面板(图六中右上角),请看下图。
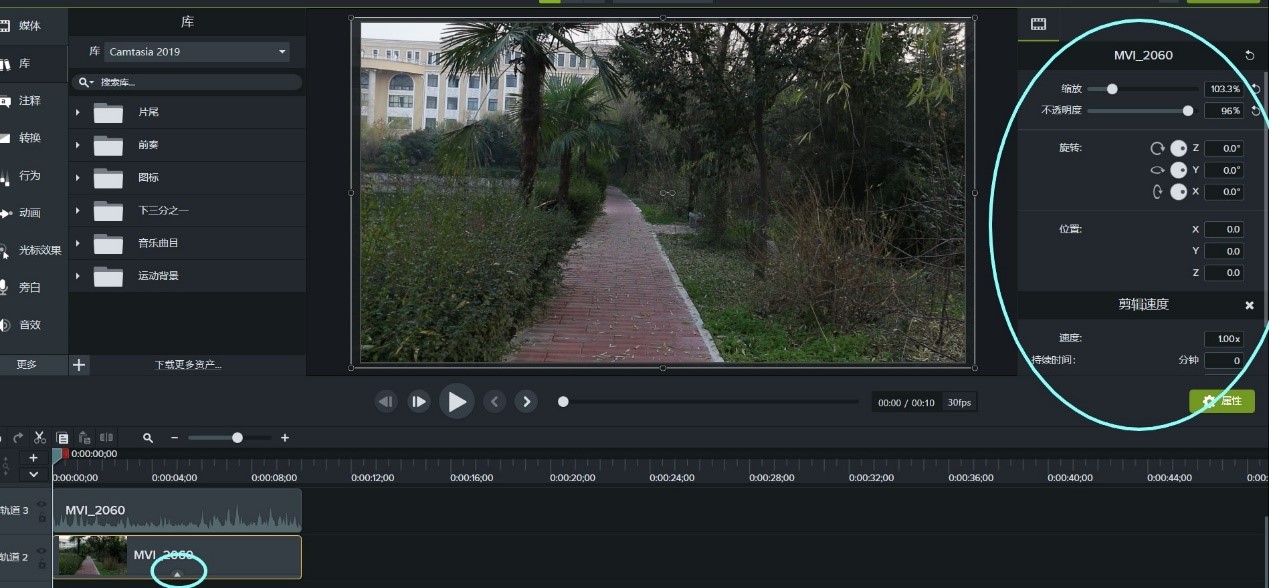
图六:视觉属性
这个操作面板为“视觉属性”面板,在面板上我们可以对当下选中的素材进行“缩放”,“不透明度”的改变和三维的“旋转”“位置”的调节。“旋转”“位置”的调整我们可以看到有“x“”y“”z“,这代表这宽度,高度和深度,含义为这项操作不是平面的而是三维立体的。
对于“位置“的调节,我们可以直接用鼠标拖拽画面即可,这里的显示面板也可以作为操作面板来使用,更加的快捷,更加的强大。关于剪辑操作,可以参考:Camtasia Studio2019中文版的剪辑操作
想要了解更多关于Camtasia2019软件的最新资讯吗?请在Camtasia中文官网进行点击查看。
展开阅读全文
︾