

发布时间:2019-09-03 09: 45: 20
在日常生活中,我们看到的视频大部分都是有字幕的,很多人还是比较习惯看带有字幕的视频。字幕可以使制作出来的视频更有看点,为视频添加字幕也成为了视频编辑软件必备的技能,Camtasia 2019(Win系统)也具有手动为视频添加字幕的功能。
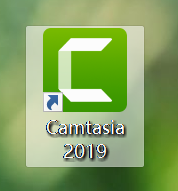
图片1:Camtasia 2019图标
关于如何使用Camtasia为视频添加字幕的具体步骤,各位读者可以参考下述内容,也可以参考:如何使用Camtasia添加字幕
第一步,在添加字幕操作开始之前,建议用户将视频剪辑部分的操作确定完成,也就是要先将视频的内容确定下来,否则如果在添加字幕之后又进行剪辑等操作,字幕和对应的视频片段难免会变得混乱。
第二步,当您确定了视频内容和各部分的字幕内容后,就可以开始字幕的添加工作了。
该软件的字幕按钮在左侧工具栏的“更多”选项里。
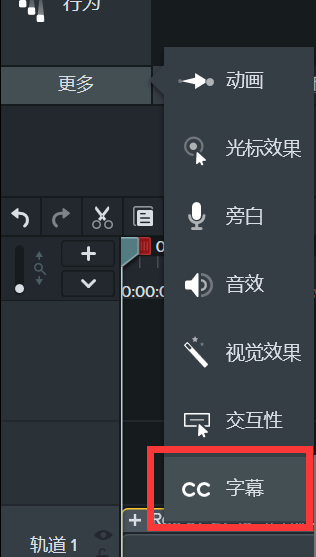
图片2:Camtasia的字幕按钮
点击字幕即可将其添加到工具栏中,展开字幕的小窗口,就可以开始为视频添加字幕的正式操作了。
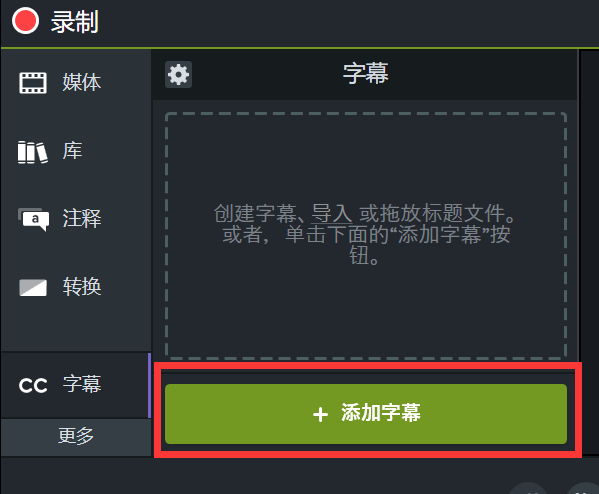
图片3:Camtasia字幕工具窗口
第三步,在字幕工具中,可以导入字幕文件,点击“导入”就会打开本地符合条件的文件进行下一步操作,我们这里主要讲一下如何手动添加字幕。
请点击窗口中的“添加字幕”按钮,会在窗口中弹出输入字符的提示框,同时,在画布和时间轴上也会有所显示。
要注意的是,在点击添加字幕之前,请先确定添加位置,即将播放光标放到字幕开始的位置。当然如果添加后认为不合适也是可以调整的,并非不可逆操作。
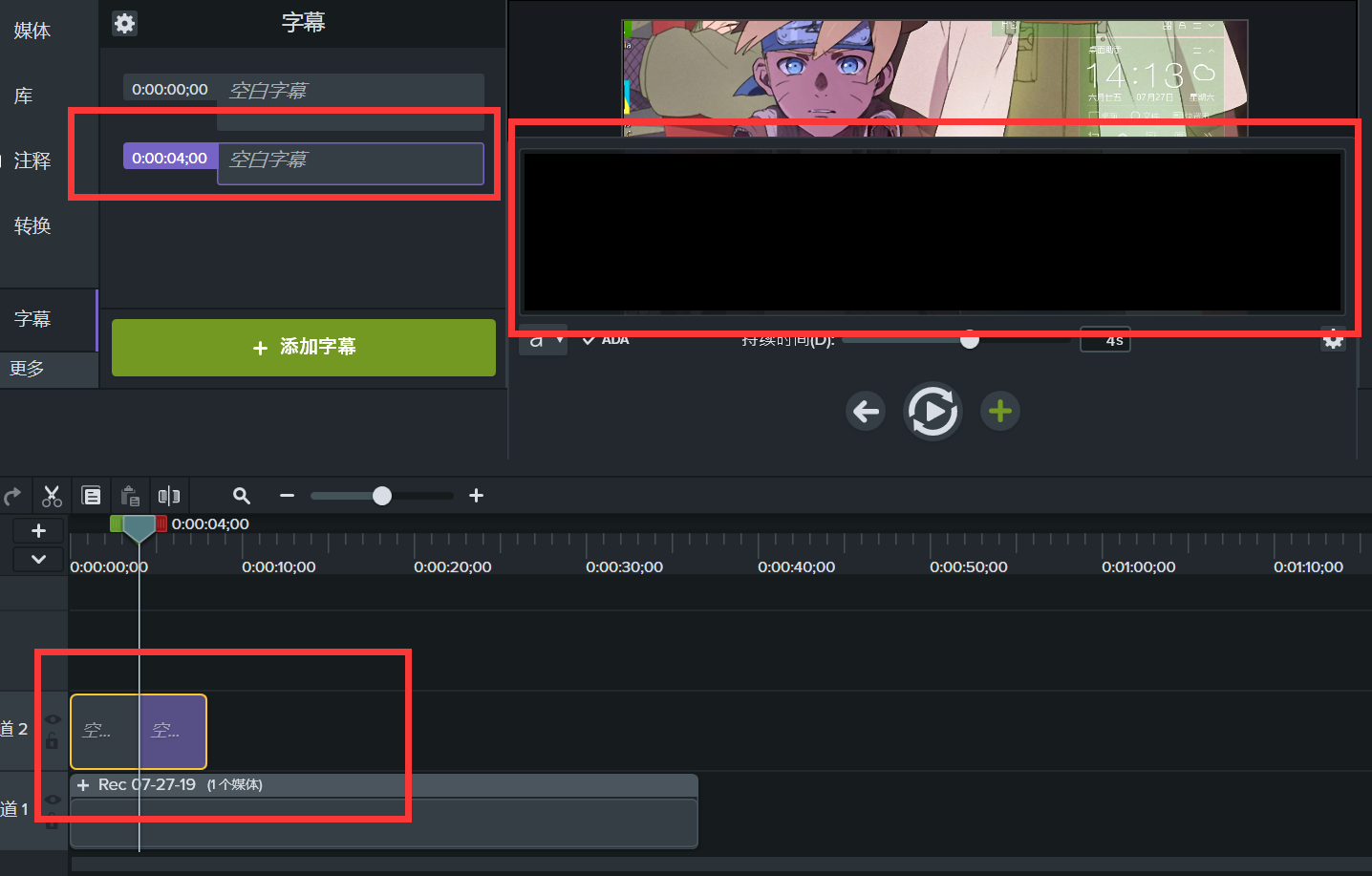
图片4:Camtasia添加字幕
第四步,添加字幕时,还有两个很重要的参数,就是字幕的时长和字体属性。
关于字体属性的设置,在Camtasia中和在其他字体软件中的设置是大概一样的,就不做过多介绍了。在画布下方的字幕设置左侧中,点击向下的小三角就可以展开字体设置。
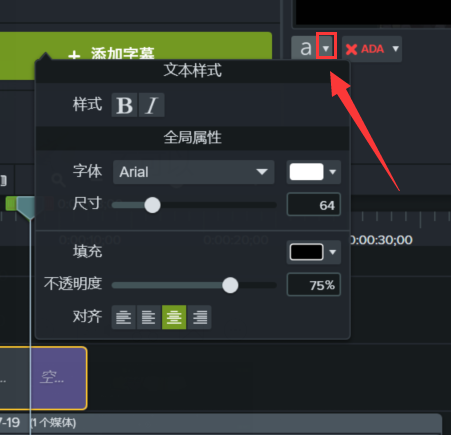
图片5:Camtasia字幕的字体属性
第五步,关于字幕的时长设置,在软件的默认设置下,每条字幕的时长为四秒钟,用户可以拖动滑轮改变时长,而时长可以具体体现在时间轴中字幕的长度上。
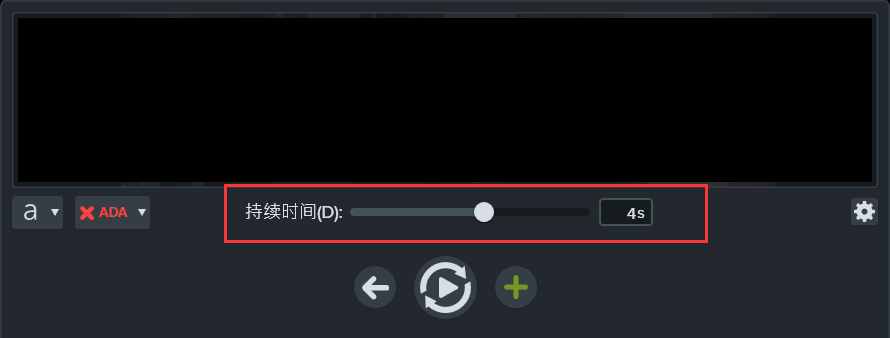
图片6:Camtasia字幕时长
以上就是关于如何使用Camtasia为视频手动添加字幕的所有内容了,希望对各位读者有所帮助。如果有其他关于软件操作的问题,在我们的Camtasia中文官网中还有更多的教程和资料可供大家学习参考,欢迎大家登录查看。
展开阅读全文
︾