

发布时间:2019-07-19 15: 28: 23
Camtasia软件的操作简单易上手,那么为什么这么说呢?首先,看Camtasia软件的界面我们可以发现,有主可视化操作界面频和软件左右编辑窗口和底部时间轴组成,那么,这边我们主要介绍一下Camtasia软件的时间轴。那这边的时间轴的操作如下图:
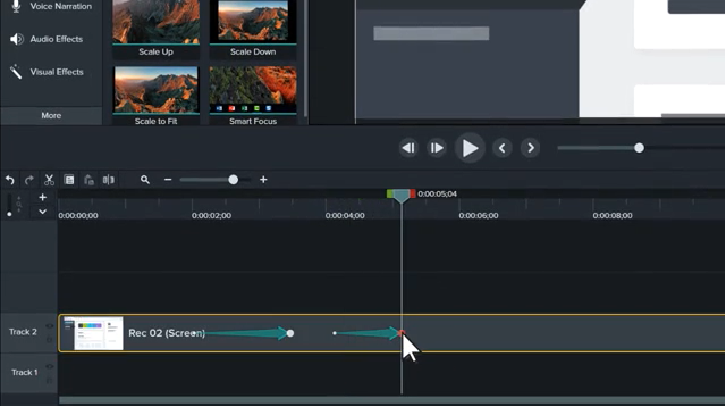
图1:Camtasia时间轴界面图
时间轴的利用程度是极高的,不管是Camtasia软件的录制视频编辑中缩放、快进、平移还是导入PowerPoint演示文稿都会使用时间轴。那以下就是Camtasia软件时间轴的基础知识。在某个时间点垂直出现的所有内容均会出现在视频、音频中,或者每条轨道上的资产均会出现在视频中。播放头代表视频中的时间点。
1.添加轨道:可在时间轴中添加无限数量的轨道。
单击 ![]() 将轨添加到时间轴中。或者,将媒体从媒体箱或库中拖放到时间轴上的“空白”区域,以创建新轨。
将轨添加到时间轴中。或者,将媒体从媒体箱或库中拖放到时间轴上的“空白”区域,以创建新轨。
2.滚动轨
如果时间轴上有几条轨,请使用时间轴右侧的滚动条来查看轨。
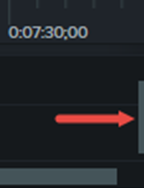
图2:时间轴滚动轨
3.轨重命名:双击轨名称和类型。
4.更改轨大小:如需更改所有轨的大小,请拖动轨滑条。
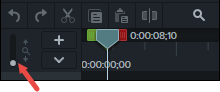
图3:拖动轨滑条
如需仅更改一个轨的大小,请上下拖动轨之间的边框。
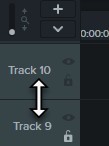
图4:拖动轨边框
5.锁定/解锁轨道:锁定轨以防止编辑或对该轨上的媒体进行其他更改。
a.锁定轨
单击轨左侧的锁定图标 ![]() 。
。
图标变白,轨变暗并出现线条效果,即表示轨已锁定。
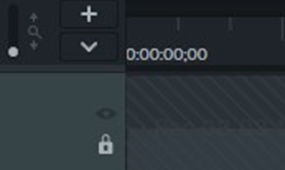
图5:锁定轨道
b.解锁轨
单击轨左侧的白色锁定图标。图标变灰,轨变亮,即表示轨处于解锁状态。
c.关于锁定的轨
锁定轨上的媒体出现在画布、预览和最终制作的视频上。
在制作过程中,锁定轨上的媒体包含在视频中。
无法锁定群组中的轨。
锁定轨上的媒体无法以任何方式剪切、复制、删除、粘贴或修改。
d.关闭轨
单击轨左侧的眼睛图标![]() 。
。
图标变白,轨变暗,即表示轨关闭。
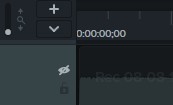
图6:关闭时间轨
e.打开轨
单击轨左侧的白色眼睛图标。
图标变灰,轨变亮,即表示轨处于可用状态。
f.关于关闭轨
在制作过程中,关闭轨上的媒体不包括在视频中。
关闭轨以对不同的音频片段进行采样。例如,要想只听轨上的背景音乐而不听画外音,请关闭画外音轨。
关闭轨上的媒体无法进行剪切、复制、删除、粘贴等。
6.显示/隐藏测验或标记视图。当测验或标记被添加至时间轴时,测验或标记视图会自动打开。
单击“测验/标记”下拉菜单![]() ,选择要打开或关闭的轨。
,选择要打开或关闭的轨。
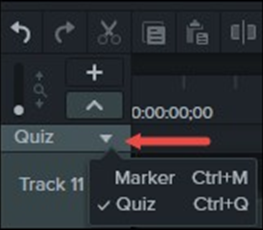
图7:关闭/打开轨滑条
7.群组中的轨
群组中的每个媒体都有自己独立的轨。
群组中可以有无限数量的轨。群组轨上的媒体编辑方式,跟时间轴轨上的编辑方式一样。
无需取消分组即可编辑群组中的媒体。
8.移除空轨:右击轨,然后选择移除所有空轨。
9.轨选项:右击轨名称,查看菜单中可用的轨选项。
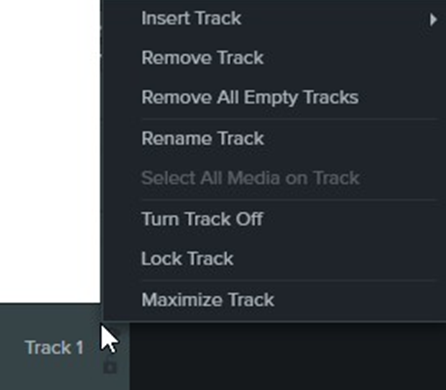
图8:查看轨选项
以上就是Camtasia软件的时间轴的所有知识点了,记住这些帮助你成功入门Camtasia软件,实现编辑录制视频也不是什么难事。想要了解更多关于Camtasia软件的相关使用教程和最新资讯可在Camtasia中文官网进行查看。
展开阅读全文
︾