

发布时间:2019-09-27 11: 40: 36
作者:G小K
Camtasia Studio是一款具有强大功能的软件,它的强大不仅仅表现在屏幕动作录制上,对于视频的编辑处理也有着属于自己的天地。界面排版和功能设计与大部分市面上的软件不同,Camtasia Studio的更直接更合理更方便。
本次讲解所使用的时Camtasia Studio2019中文版,电脑系统为Windows10。
一个好的片子就一定要有一个好的片尾,如果没有不要怕,我们的Camtasia Studio里面早已经准备好了。
打开我们的工具栏,有一个叫“库”的功能,这里并不是字面含义“储存”的意思,而是在这里面有一些Camtasia Studio已经为我们做好的预设,方便我们直接点击使用。
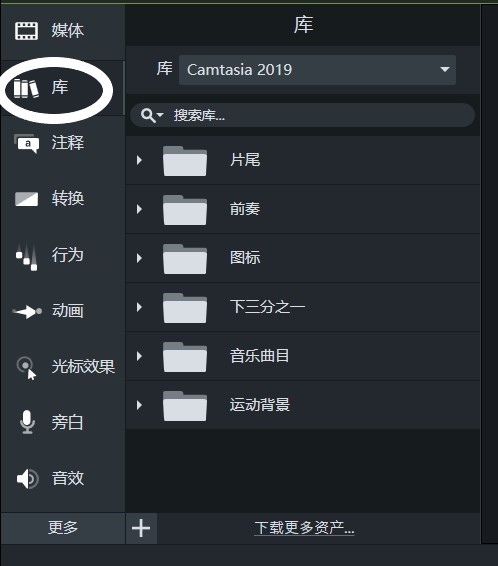
如上图图一所示就是我们本章要讲的“库”,在图中我们可以看到有“音乐”,“图标”,“背景”这三大项。既然是已经做好的预设,那我们该如何运用呢,接下来我们以“片尾”中的预设为例进行讲解。
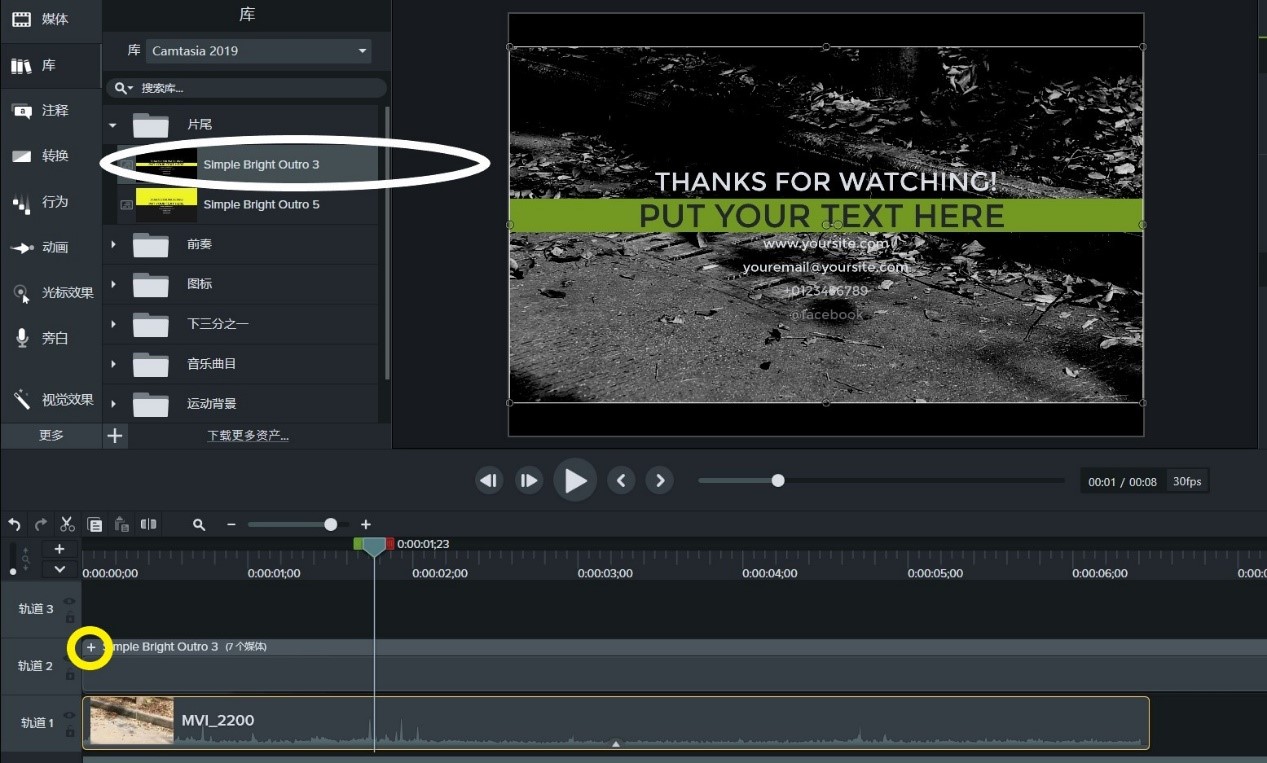
我们添加“片尾”中的“simple bright outro 3”效果。将效果拖入我们的轨道中,画面上就会出现如上图图二所显示的样子,轨道2中和画面上的文字就是我们的预设。
所谓预设,就是其他人编辑好的保存在软件中的效果,那么其他人编辑的文字肯定不符合我们的要求,那就需要我们自己来进行更改,怎么做呢?双击我们轨道上的预设或者点击预设前的“+”号(上图图二黄色圆圈处)。
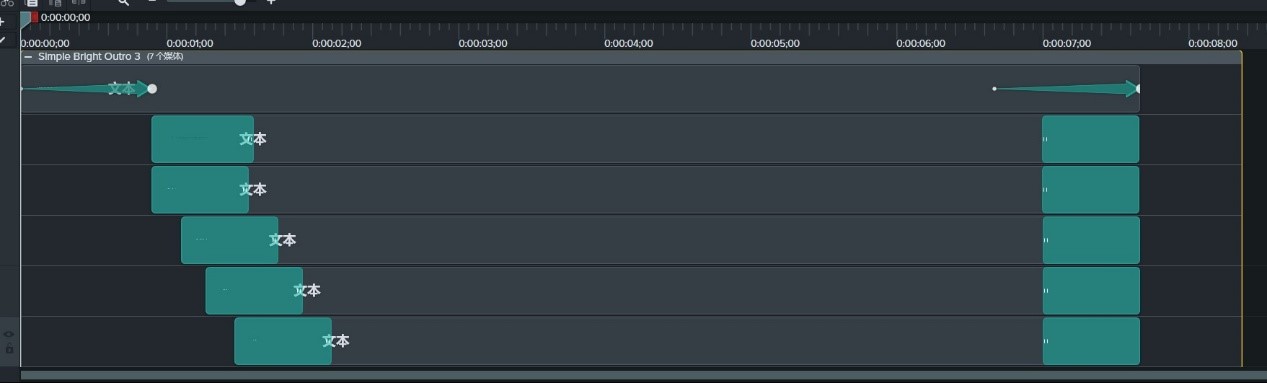
图三所显示的就是我们预设展开的样子,这里的每一个文本都可以进行编辑,按照我们的要求更改,如下图。
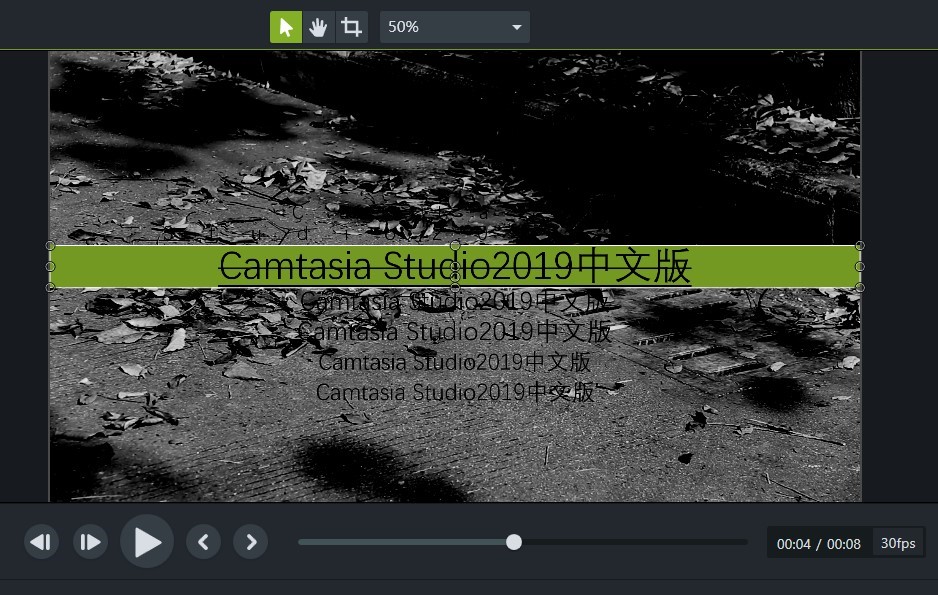
我们以“Camtasia Studio2019中文版”为例子,对预设进行更改编辑,更改的效果就如图四所示一样。所谓预设就是我们只要其外形,不要其文字,文字都是我们后来自己更改的。
那么在原本设定好的预设中,我们如何进行更改呢?首先,双击我们的文字,就会选中然后就可以对其修改,请看下图。
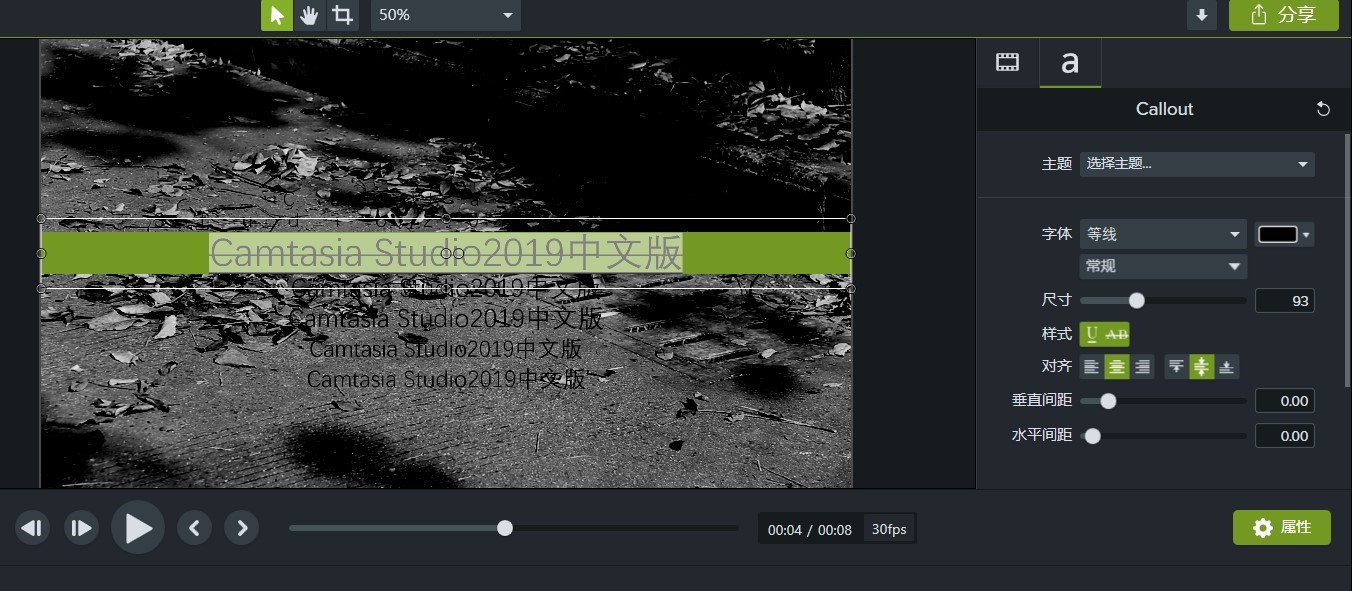
若文本呈现图五这种状态,就表示已被选中。有时候我们输入的文字大小不合适,可以再通过右侧的操作面板进行调节,找到“尺寸”拖动即可变换字体的大小。
还可以改变字体的样式,点击“字体”旁边的小三角,就可以打开字体库。
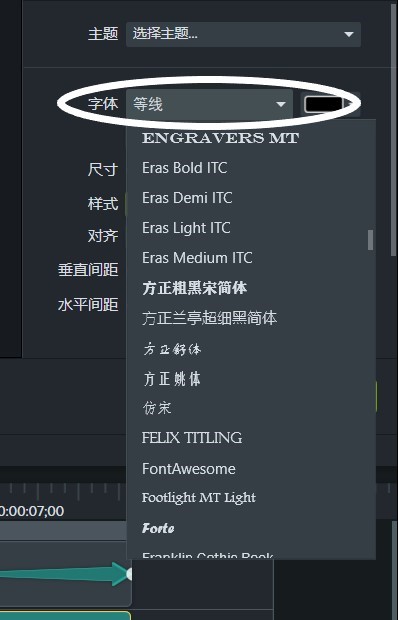
在里面各种字体我们都可以找到,非常的便捷。
以及字体的颜色,样式,间距等等都可以在这里进行快速调节。这个预设的功能实在是让我对Camtasia Studio爱的不行,太体贴人了,有了这个都省去了去网站下载安装插件的麻烦,这都是太棒了!这个样子一个好的片尾就加好了,是不是非常方便呢。
展开阅读全文
︾