

发布时间:2020-12-04 10: 50: 50
对于录屏教程来说,鼠标光标效果明显,观看者看起来会比较轻松。接下来,小编就为大家详细介绍录像编辑软件Camtasia中,四种“光标效果”的操作方法与作用。(要注意用Camtasia录屏,后期才可以识别光标哦。)
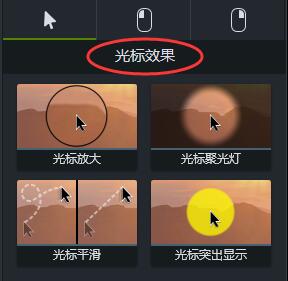
“光标放大”并不是放大光标本身,而是放大光标周围,相当于一个放大镜。这个效果在强调光标的同时还突出周围的画面。适合在视频里长期使用。
如图一,在左侧工具栏选择“光标效果”,在第一栏里选择“光标放大”,拖入下方轨道即可。
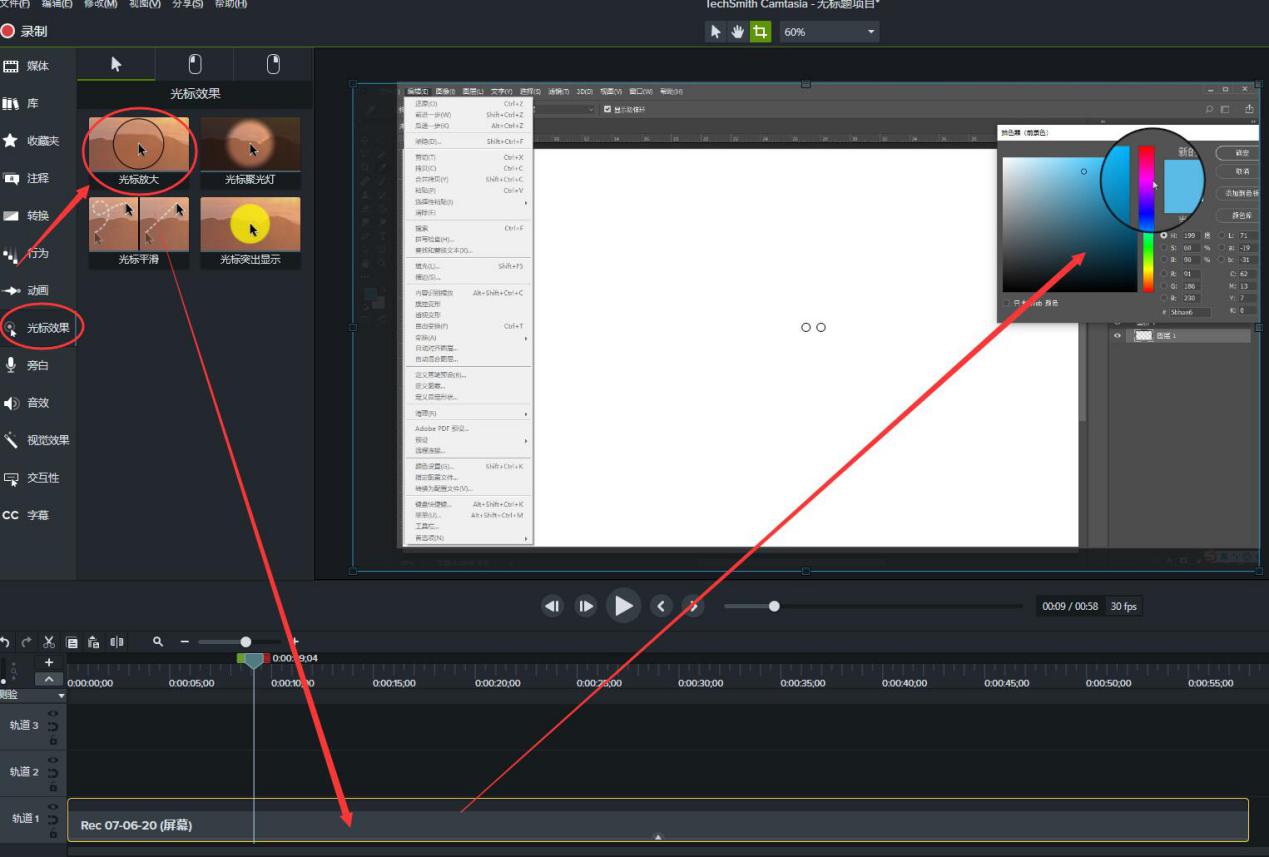
然后在右侧属性栏调整数值。“尺寸”调整放大范围的大小;“缩放”调整圆圈范围里图像的大小;“阴影”调整“放大镜”边缘的粗细;“柔和度”调整放大范围里图像的边缘清晰程度。
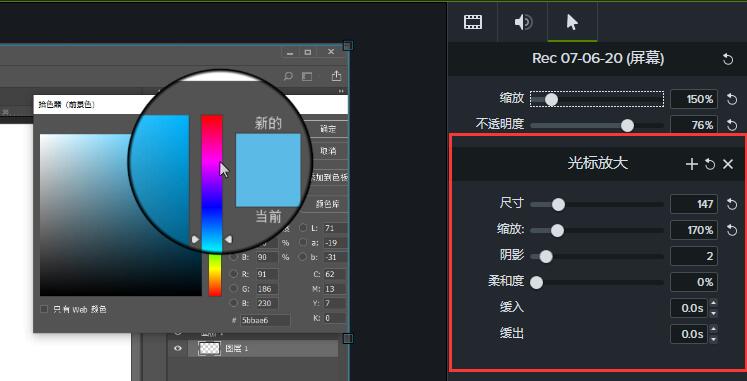
“光标聚光灯”顾名思义就是聚光灯的效果,除光标周围都暗化。相比“光标放大”,它的强调效果更明显。适合在视频需要特别强调某一部分的时候使用。
添加效果操作同“光标放大”。右侧属性栏:“颜色”调整暗化部分的颜色,“尺寸”“柔和度”“饱和度”是针对光标周围部分的数值;“不透明度”“模糊”是调整暗化部分的数值。
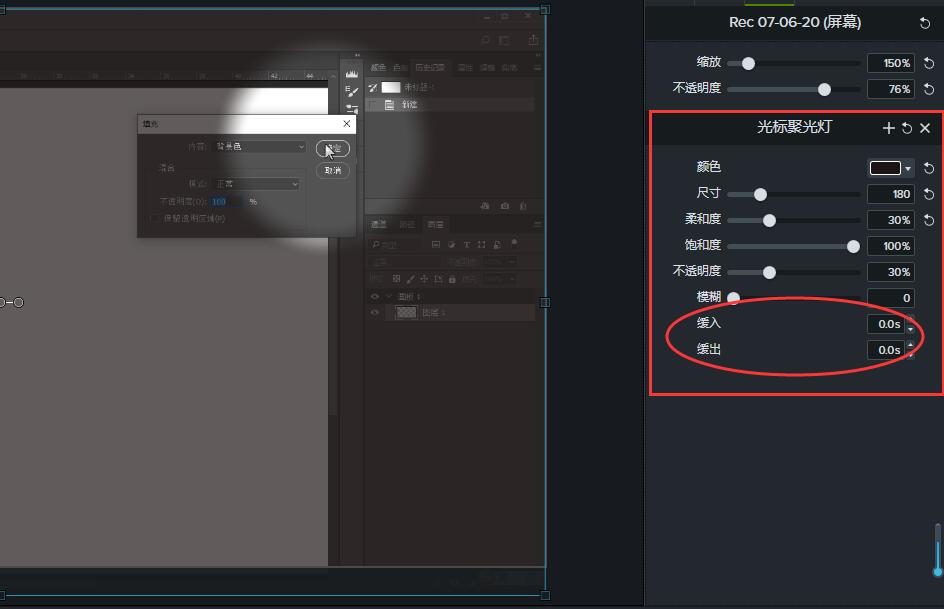
因为效果长期出现的话,会影响整个界面的观看,所以在“缓入”与“缓出”的框内输入时间点,控制这个效果持续的时间。
我们不是机器人,控制鼠标光标的走向时需要思考,导致光标的路径其实是弯曲的,影响观看的流畅感。这个功能使光标路径变为直线。适合在视频里长期使用。
添加效果操作同“光标放大”一样。在右侧工具栏中调整参数:“持续时间”调整光标在两次点击之间的移动时间;“延迟”调整光标在两次点击之间悬停的时间。这个默认值一般不需要调整,就已经很实用了。
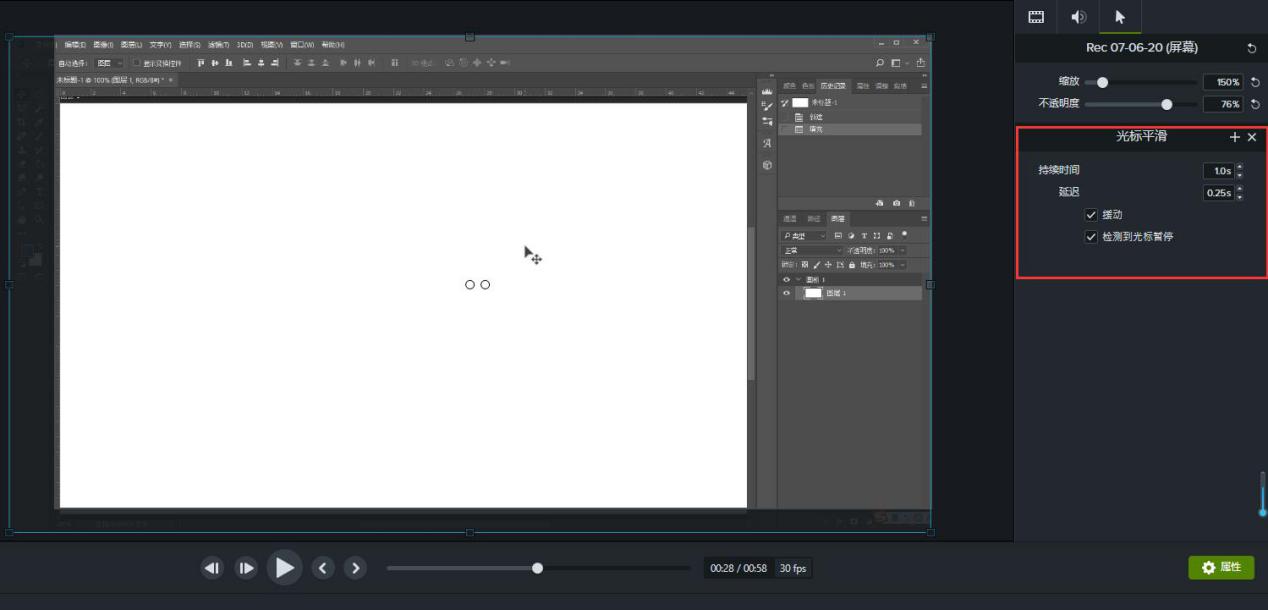
“光标突出显示”与“光标聚光灯”效果相似,但它通过颜色强调光标周围,而不改变整个界面,所以适合在视频里长期使用。
添加效果操作同“光标放大”一样。在右侧工具栏中调整参数:“颜色”可以改变光标周围的颜色,其余的数值也是针对光标周围的。这里小编建议大家降低“不透明度”到“50”左右,以免色块遮挡视频界面。
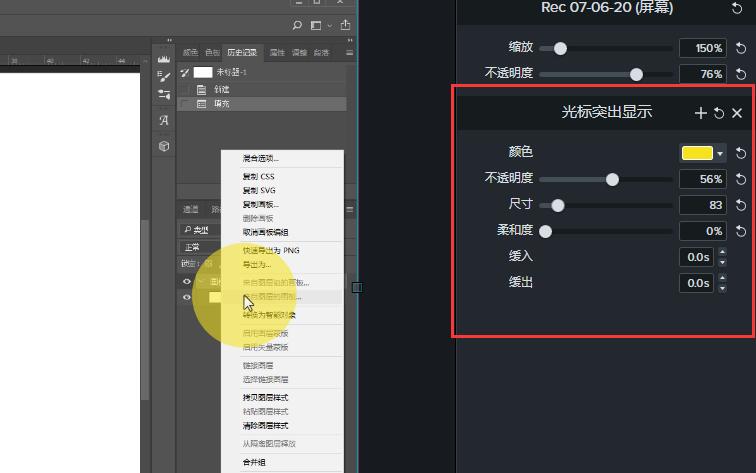
以上就是详解的录像编辑软件Camtasia中“光标效果”的作用,大家可以根据自己的需要选择使用。
作者:李嘉祺
展开阅读全文
︾