

发布时间:2021-08-23 14: 26: 04
在微课中,适当的添加测验,能够增强与观看者之间的互动,评估视频内容学习的质量。相信很多学生党已经接触过这类测验互动了,那么今天小编就给大家介绍一下如何利用微课制作软件Camtasia在微课中创建测验。
一、导入视频
首先在媒体箱中导入需要添加的测验的视频,并把它拖拽到轨道上。
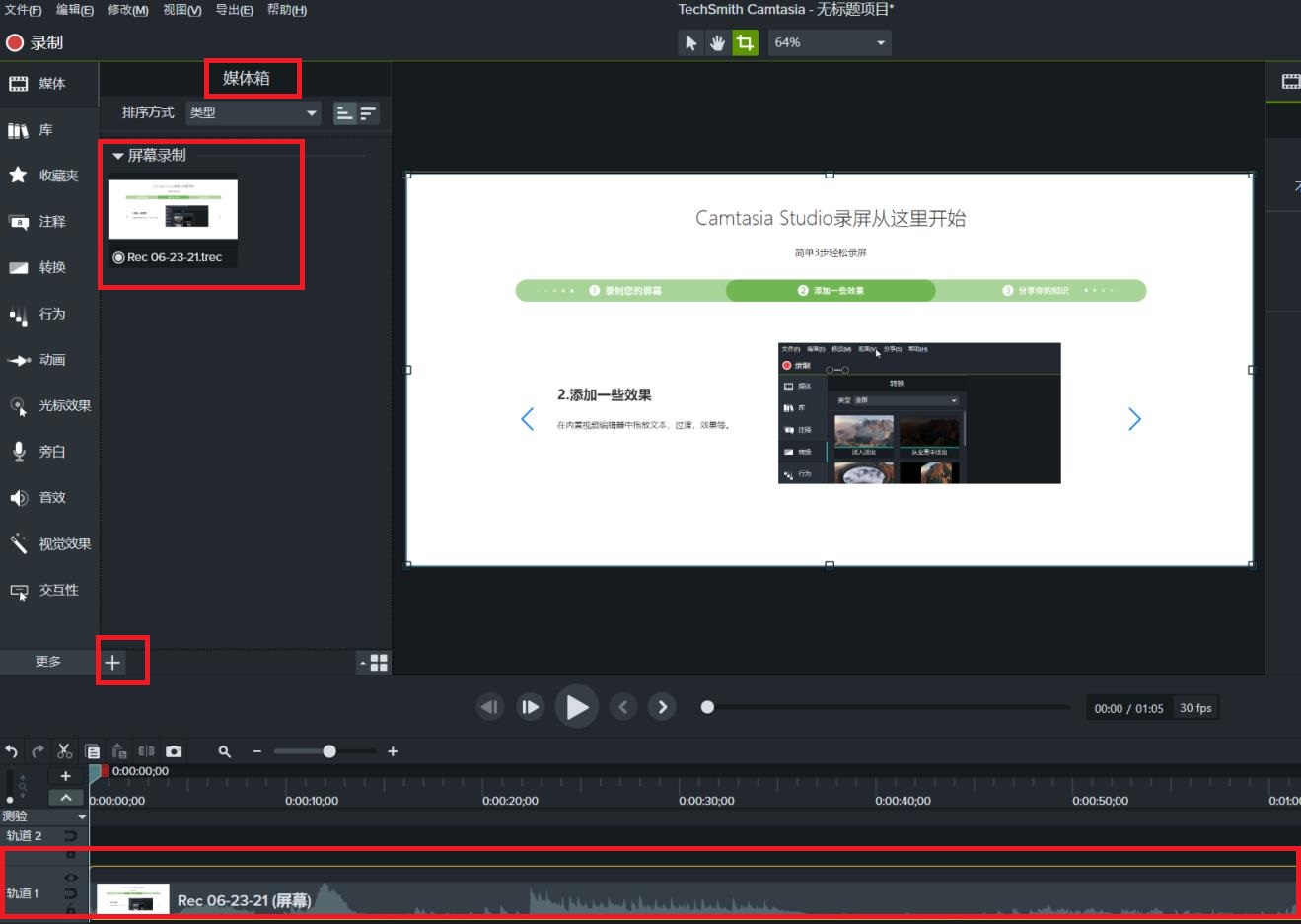
二、创建测验
点击屏幕左侧“交互性”按钮,将测验添加到时间线或者所选媒体,拉动下方时间线可以调整测验插入的位置。
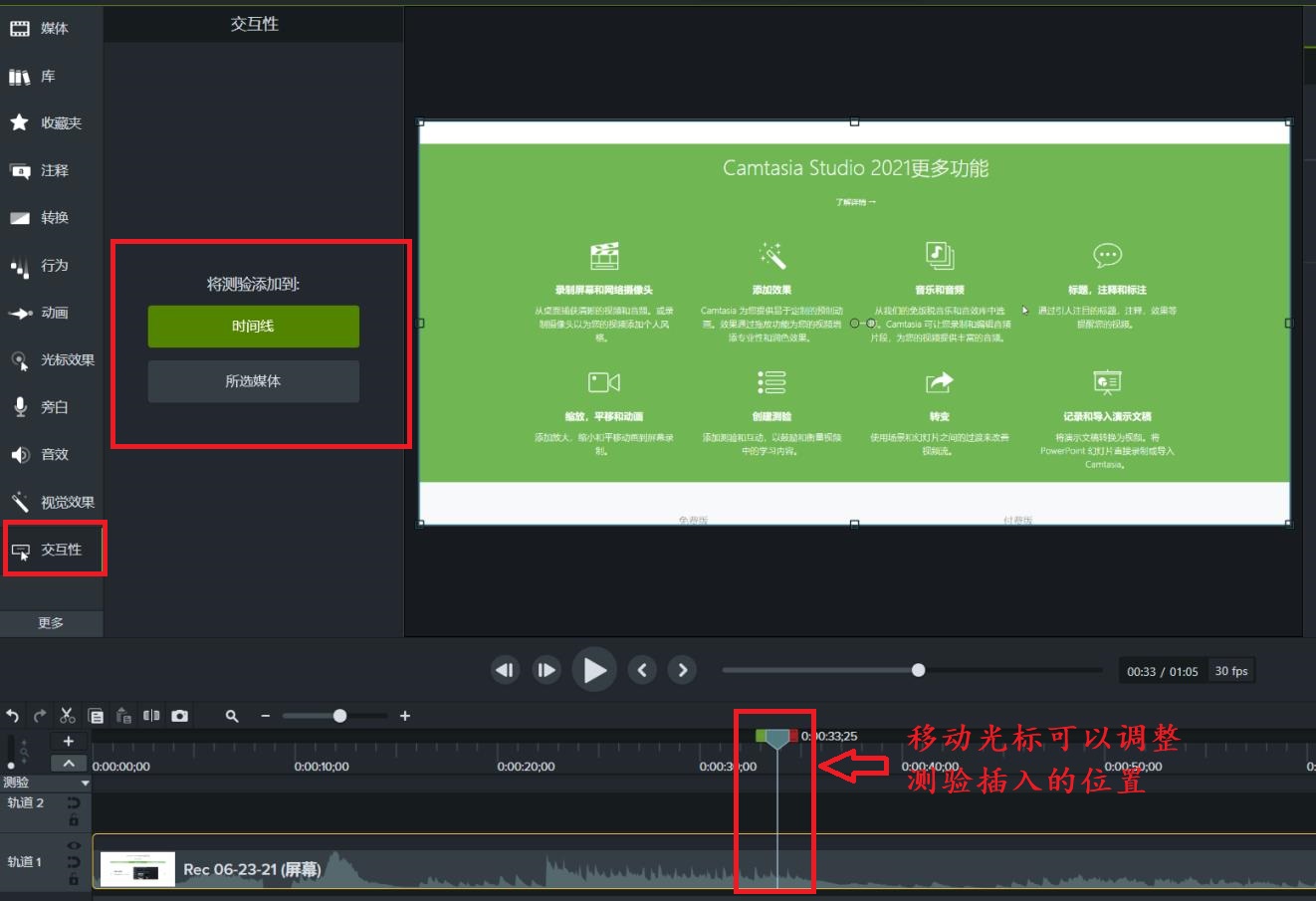
那么将测验添加到时间线和所选媒体有什么区别呢?
1、添加到时间线,测验弹窗会在固定的时间点出现,拖动轨道中视频位置,测验弹窗不会变化。如下图所示,测验内容固定出现在33.25秒的位置。
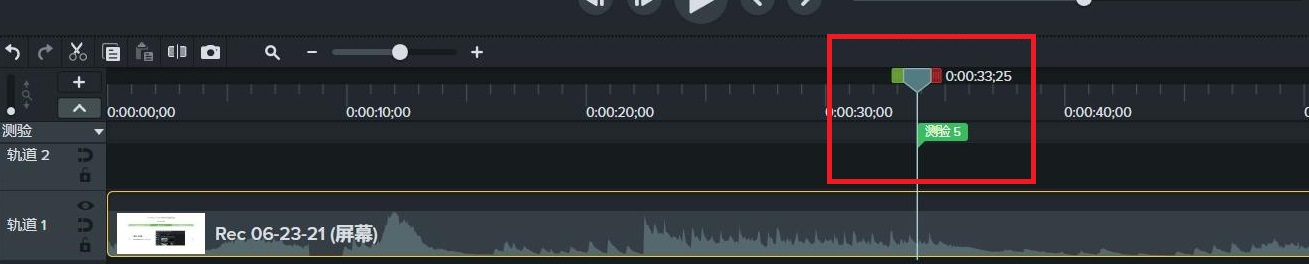
2、添加到所选媒体,那么测验是插入在视频媒体中,会随视频在轨道中的移动而移动。

为了避免后期视频剪辑对测验弹题的影响,一般我们选择将测验添加到所选媒体中。
三、编辑测验
点击添加测验后,屏幕右侧会出现测验编辑框。此时,我们就可以对互动测验进行设置和编辑,包括基础的类型、问题、答案设置。
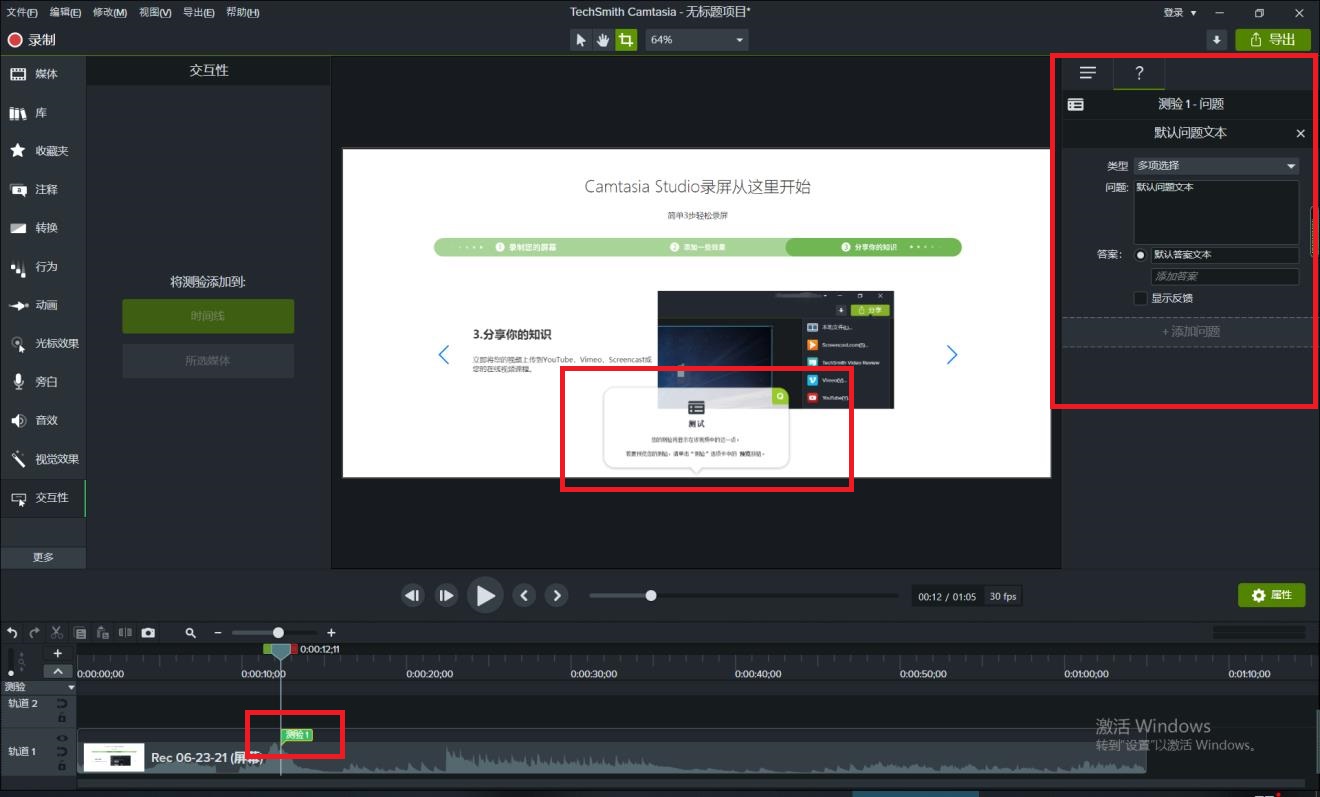
第一,选择测验问题类型。问题类型总共有选择、简答、填空、判断四种,其中,多项选择其实就是单选题。
第二,“问题”框中输入测验问题文本。
第三,输入答案。注意:选中答案框前面的圆点,则表示输入的该答案是正确答案。
小编以选择题为例,给大家做的示范如下图:
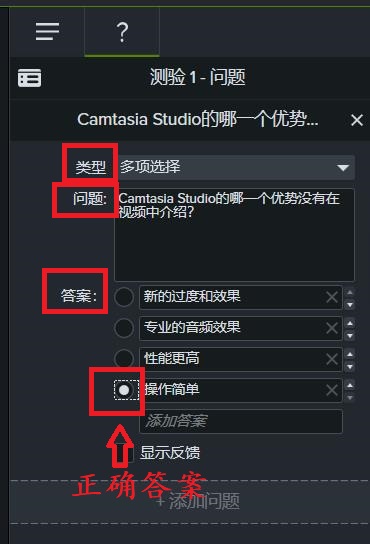
设置完成之后,我们可以简单预览。初步的测验编辑设置也就完成了。
四、设置反馈
为了增强互动测验的有效性,可以增加显示反馈,如下图。
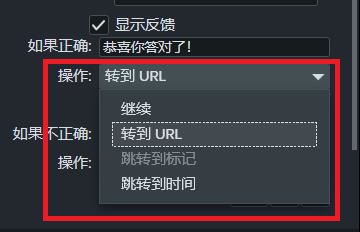
第一,文本框中输入的文字将会在答题后显示。
第二,答题后跳转设置。在该测验答题结束后,可以设置继续播放视频,或是跳转到自定义输入的网址,又或者使视频跳转到指定的时间点。
例如,我们将其设置成如下状态,可以预览查看效果。
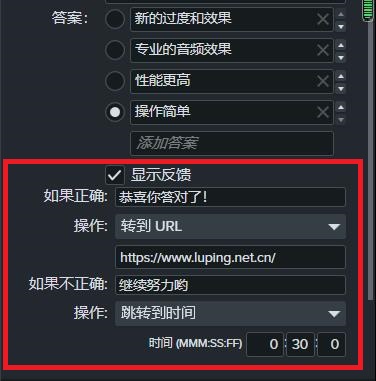
回答正确,点击继续,将跳转到一开始设置好的网站。
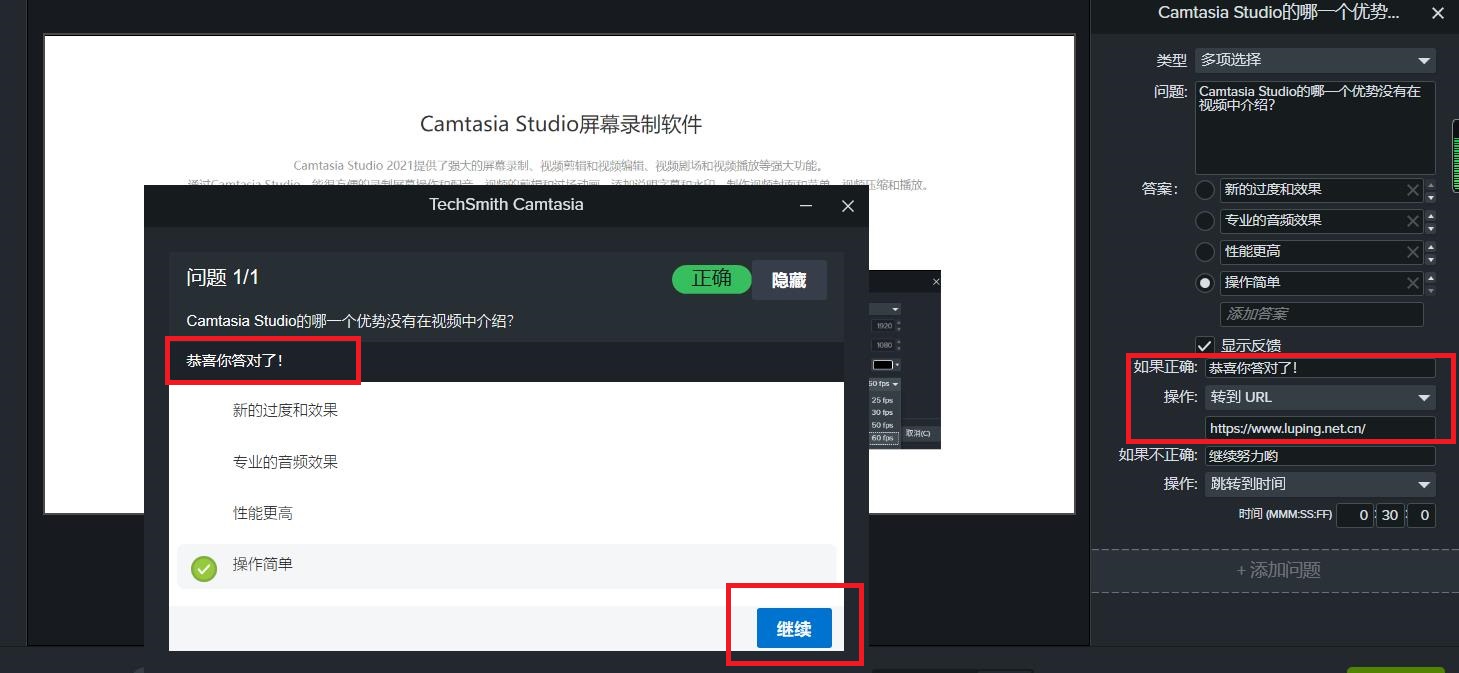
回答错误,会显示我们在文本框中输入的文字内容;然后点击“继续”,则跳转到视频30秒的时间点。
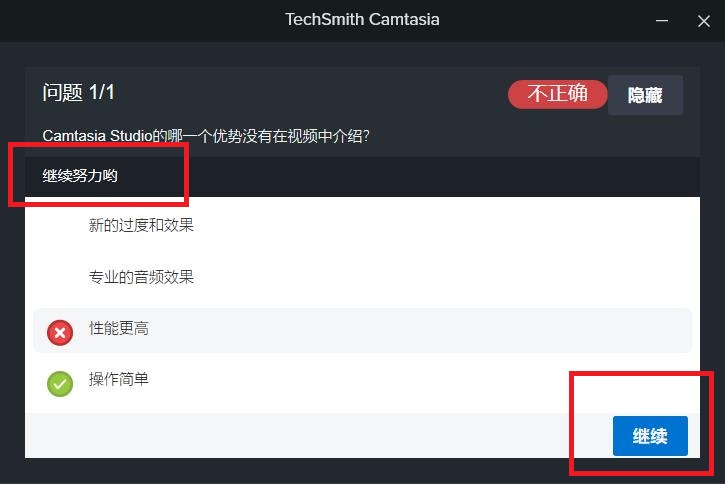
五、视频导出
预览对视频满意之后,导出视频,制作也就完成啦!今天就给大家分享到这里,心动的小伙伴快去实践一下吧。下一期小编将为大家介绍更多Camtasia视频编辑的方法哦!
作者:哇咔
展开阅读全文
︾