

发布时间:2021-08-24 10: 40: 04
在视频的编辑当中,常常会需要将几个不同场景的视频剪辑在一起。此时,不同视频间的转换衔接就显得格外重要。
那么,如何实现视频之间的无缝转换,使故事的展开更加自然呢?这就需要我们用好Camtasia视频编辑中的转换功能,通过转换效果的编辑和设置,实现视频之间的转场过渡。
今天小编来给大家介绍一下Camtasia中转换功能的运用。
一、点击进入转换
点击屏幕左侧工具栏中“转换”按钮,就可以看到所有的转换效果。在类型这一栏中有3D、模糊、分割、淡入淡出等细分的八种效果,用户也可以在此直接选择需要的类型。
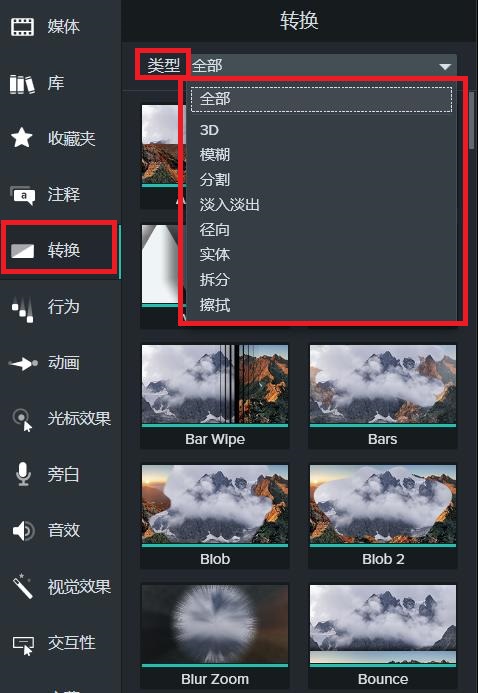
Camtasia提供了超过30种不同的转换效果,只要将鼠标停在任何一个转换效果面板上,你就可以直接预览其效果。
转换效果一般添加在视频素材的头尾两个位置,来实现素材场景之间的有效转换。下面我们简单介绍几种转换效果添加的方法。
1、依次添加单个不同转换效果
选择想要的效果,拖动到要添加的位置上。此时我们可以看到轨道上的两段视频首尾的位置都变成了荧光黄色,这些位置就是可以加入转换效果的位置。
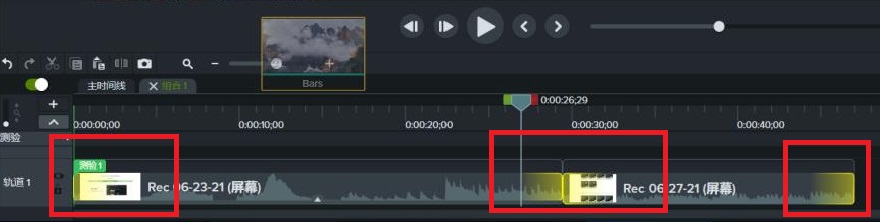
在拖动过程中,轨道上会出现绿色的区域,这就是提示你添加的转场效果将会放置到的位置。

添加转场效果完成之后,轨道上显示蓝色的区域,就是我们刚刚添加的转换效果,同样也可以拉动调整效果时长。
2、同时添加首、尾转换效果
如果我们需要将同一段素材的转换效果统一,那么可以直接将效果拖动到视频中间的位置,首尾就都添加好了相同的效果。

3、将转换效果添加到两个视频之间
同样地,我们也是将转换效果拖动到两个视频素材交接的位置,如下图,转换效果将会添加到视频1的结尾和视频2的开头的位置。
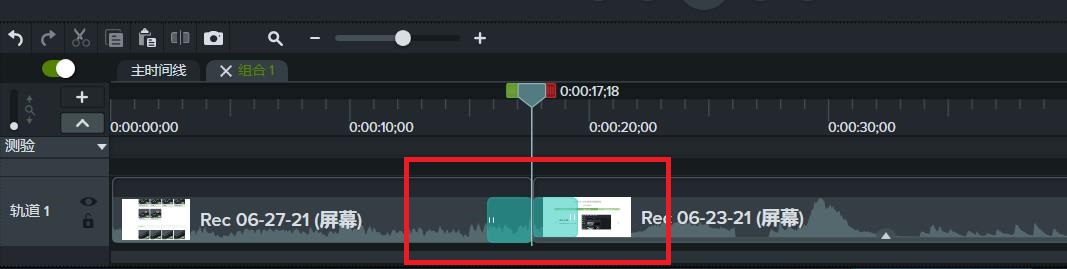
三、调整转换效果
第一,可以选中轨道中的效果标识,拉动以调整效果出现和持续的时间。
第二,在轨道中选中转换效果,屏幕的右侧会出现转换设置框,可以对转换效果进行更改。同时,勾选“反转”可以实现转换效果的变化,类似于倒放原转换效果。
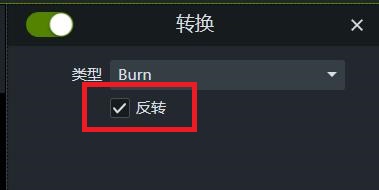
最后,可以播放视频查看转换效果,并进行适当的调整,使效果的加入为视频添彩。
Camtasia转换效果的使用方法就给大家分享到这里啦!下一期小编将为大家介绍更多Camtasia视频编辑的方法哦!
作者:哇咔
展开阅读全文
︾