

发布时间:2023-03-07 10: 36: 32
品牌型号:ASUS System Product Name
系统:Windows 10 专业版
软件版本:Camtasia 2022
录屏已经成为分享内容的重要方式之一,除了前期的录制外,有时还需要进行后期的编辑,如剪辑拼接、去除水印、添加字幕等,来让视频满足制作需求。那么,录屏视频怎么剪辑中间,录屏视频如何去掉水印,接下来一起来看看。
一、录屏视频怎么剪辑中间
处理录屏视频的软件有很多,但大多数软件的录制与编辑功能没有融合,或者编辑功能有限,操作起来很麻烦,而Camtasia 2022是专业的录制编辑软件,功能丰富界面简洁,操作起来很轻松,接下来以Camtasia 2022为例来详细讲解。
运行软件,在媒体工具栏中点击“导入媒体”,将要处理的视频导入到软件中。
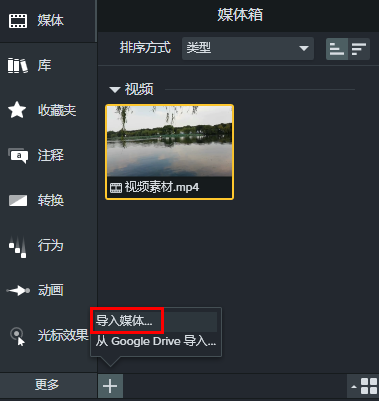
接着将素材拖拽到下方的轨道上,可以看到视频素材的时长,进行预览等操作。如果我们要对视频进行拼接,在中间某个位置加上另外一段视频,就可以将时间轴拖动到要添加视频的位置,接着点击上面的“拆分”按钮,这样就可以把原视频分为两个部分。
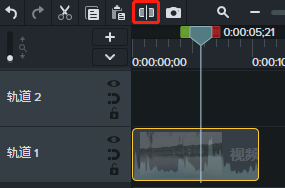
拆开后将后半段视频往后拖动,中间留出位置插入新的视频。接着将新视频拖拽到中间的空白轨道上,通过拖动来调整多个视频片段的位置,让视频的衔接更加流畅。
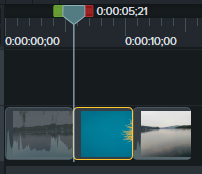
除了拼接视频外,如果我们需要剪掉中间某段视频,也可以借助这款软件来操作。同样地,预览后将时间轴拖动到要剪辑的地方,前后拆分,接着点击右键选择“删除”,可以把中间无用的部分视频删除。
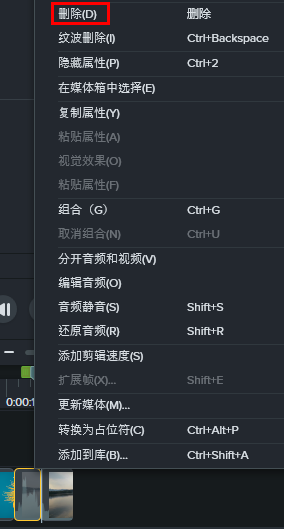
二、录屏视频如何去掉水印
如果录屏的视频中有水印要如何去除呢?仍然以Camtasia 2022为例来讲解方法。
导入视频素材后,在右侧的预览窗口可以看到视频画面,在画面的四周有编辑框,如果水印在角落里且比较小,可以直接通过放大的方式将有水印的画面拖拽到画外,这样在视频画面里就看不到水印。
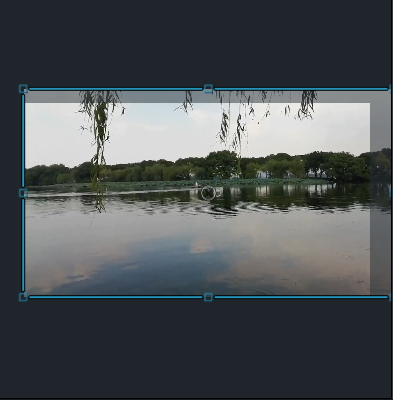
当然,除了这一方法外,还可以通过模糊的方法处理。点击左侧工具栏中的“视觉效果”,其中有“模糊区域”项,将其拖拽到视频轨道上运用就可以。
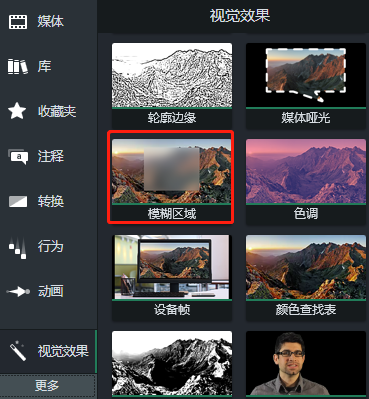
接着可以对模糊的区域进行调整,可以在预览窗口中拖动或调整模糊处理框,遮盖水印部分,还可以点击右侧“属性”按钮调整模糊的具体参数,包括模糊程度、形状、羽化程度等,对水印进行更加精细的处理。
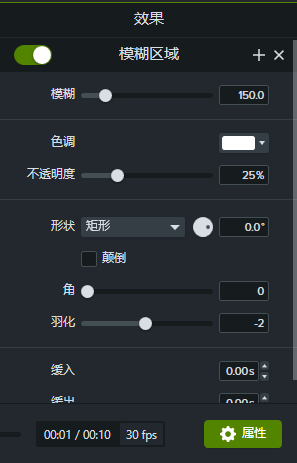
以上就是录屏视频怎么剪辑中间,录屏视频如何去掉水印的相关内容,如果大家有更多关于录屏视频的处理需求,可以到Camtasia中文网站下载软件试用,用软件来实现更多的视频编辑操作,帮助提高工作效率。
作者:小兮
展开阅读全文
︾